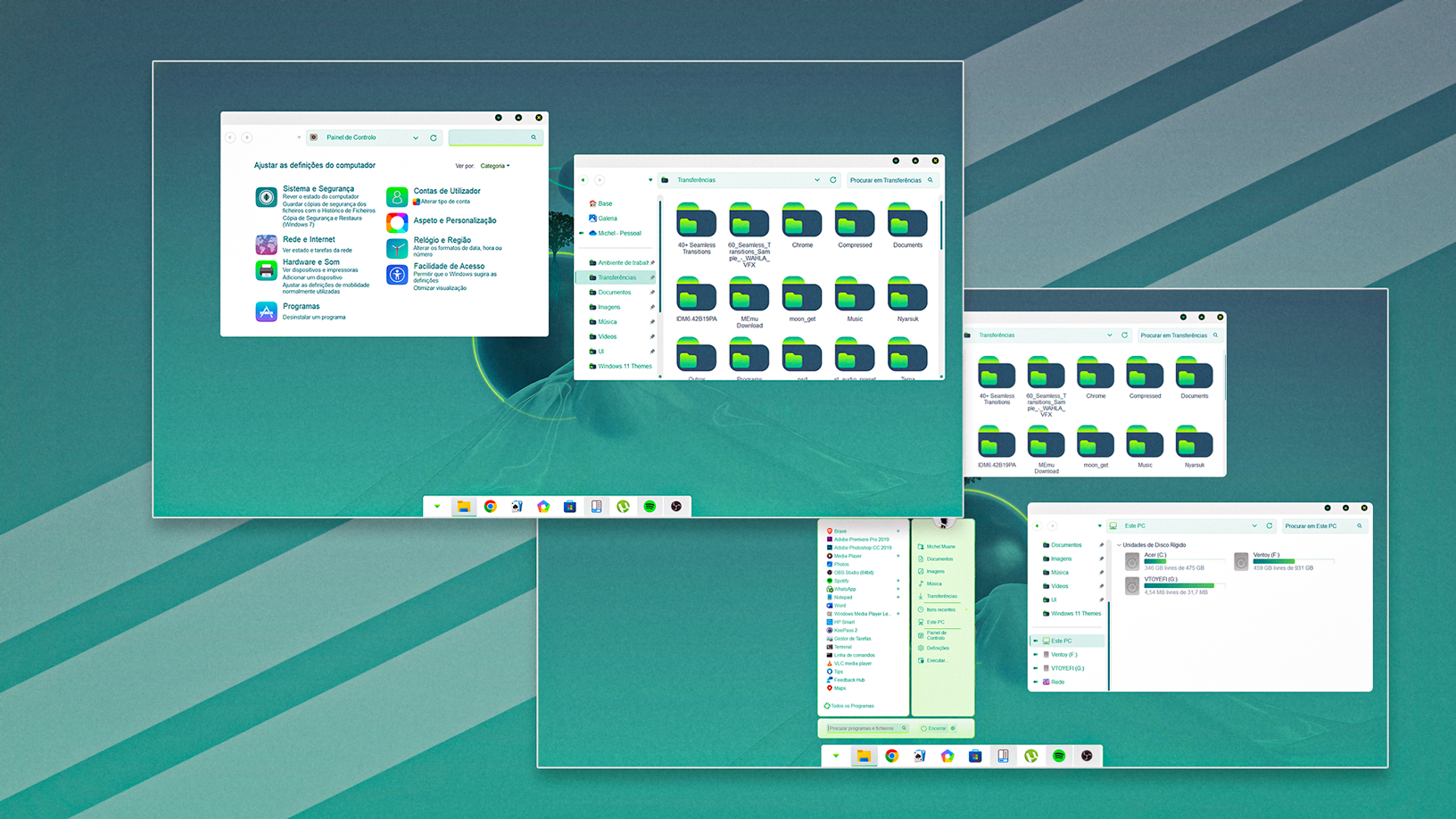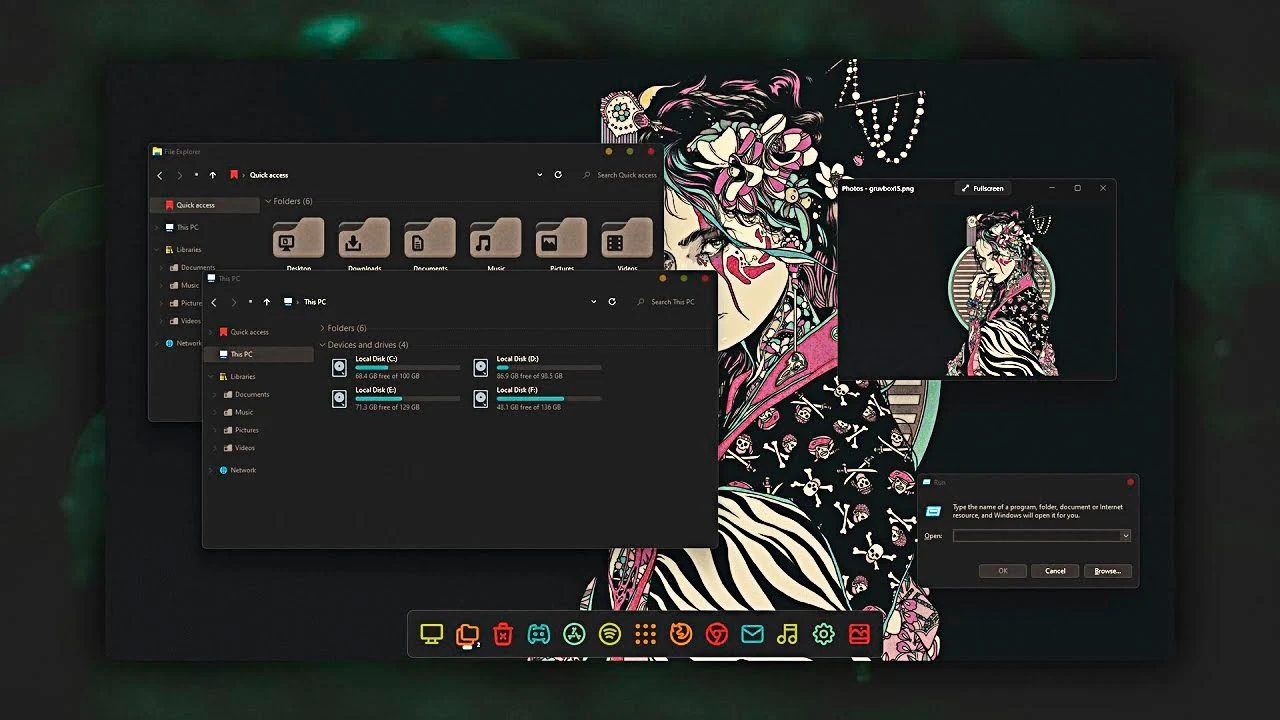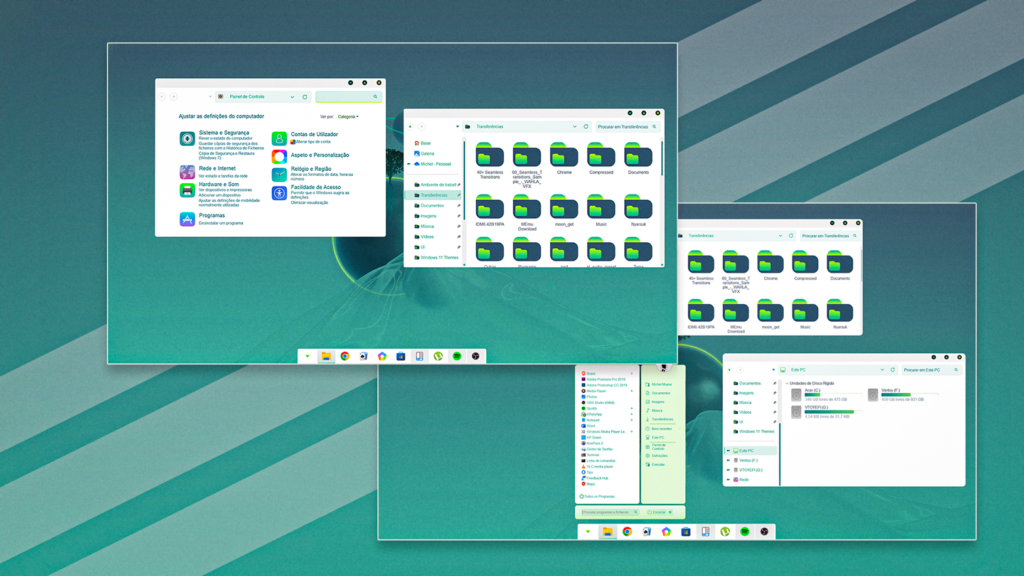
Limpando o Ambiente de Trabalho
Para começar, vamos deixar o ambiente de trabalho mais limpo. Clique com o botão direito do mouse em uma área vazia da área de trabalho, vá até “Exibir” e desmarque a opção “Mostrar ícones da área de trabalho”. Isso removerá todos os ícones visíveis do seu desktop.
Se você não tiver o “Explorador de Ficheiros” fixado na barra de tarefas, vá até o menu Iniciar, localize o “Explorador de Ficheiros”, clique com o botão direito sobre ele e escolha “Fixar na barra de tarefas”. Isso facilitará o acesso rápido ao gerenciador de arquivos.
Instalando Aplicativos de Personalização
Após limpar o ambiente de trabalho, vá até a descrição do vídeo e baixe os aplicativos necessários para as próximas etapas de personalização. O primeiro aplicativo que vamos instalar é o UltraUXThemePatcher. Esse programa permite que você aplique temas personalizados ao Windows. Para instalar, clique duas vezes no arquivo, aceite os termos da licença e siga o assistente de instalação. Quando solicitado, reinicie o computador para que as alterações entrem em vigor.
Aplicando Temas Personalizados
Após reiniciar o computador, vá até a pasta onde os temas personalizados estão armazenados. No meu caso, está na pasta “UI”. Copie a pasta com o tema escolhido e cole-a no diretório de temas do Windows (geralmente localizado em C:\Windows\Resources\Themes).
Depois de mover a pasta para o diretório correto, vá até as configurações do Windows clicando com o botão direito na área de trabalho e selecionando “Personalizar”. Em seguida, vá até “Temas” e escolha o tema que acabou de instalar. Isso alterará o visual do seu sistema, incluindo botões, cores e estilos de janelas.
Instalando Cursores Personalizados
Para combinar com o novo tema, vamos instalar um pacote de cursores personalizados. Vá até a pasta onde você baixou os cursores (novamente, no meu caso, na pasta “UI”). Clique com o botão direito do mouse sobre o arquivo Install.inf dentro da pasta de cursores e selecione “Instalar”.
Em seguida, vá novamente em “Personalizar”, selecione “Temas” e clique em “Configurações de Cursor do Mouse”. Aqui, escolha o novo esquema de cursores que você acabou de instalar e aplique as mudanças.
Personalizando a Barra de Tarefas com o StartAllBack
Agora, vamos melhorar o visual da barra de tarefas e do explorador de arquivos usando o StartAllBack. Instale o programa seguindo o assistente e, depois de instalado, vá até suas configurações. Na aba de “Barra de Tarefas”, centralize os ícones, habilite a transparência dinâmica ou mantenha os segmentos dependendo da sua preferência. Você também pode ocultar a barra de pesquisa e desabilitar widgets desnecessários, deixando a barra de tarefas mais limpa.
Explorador de Arquivos Personalizado
Para melhorar ainda mais o visual do explorador de arquivos, use o OldNewExplorer. Esse aplicativo remove o cabeçalho do explorador de arquivos e faz outras pequenas alterações para deixar a interface mais minimalista. Instale o OldNewExplorer e configure-o para remover o cabeçalho e ativar a barra de navegação moderna.
Instalando Ícones Personalizados
Vamos agora instalar ícones personalizados usando o 7TSP GUI. Renomeie o arquivo de ícones do sistema para .zip, conforme necessário, para que ele seja reconhecido pelo programa. Em seguida, execute o 7TSP GUI, carregue o pacote de ícones e aplique-o ao sistema. Esse processo pode demorar alguns minutos, e uma reinicialização será necessária para que os novos ícones entrem em vigor.
Aplicando Papéis de Parede Personalizados
Para finalizar a personalização, escolha um papel de parede que combine com o tema instalado. Clique com o botão direito do mouse na imagem desejada e selecione “Definir como fundo da área de trabalho”. Isso dará o toque final ao seu ambiente de trabalho renovado.
Bônus: Configurações Finais
Para aqueles que ficaram até o final do vídeo, aqui está um bônus: volte ao StartAllBack e ajuste o tamanho dos ícones na barra de tarefas para “Pequeno” e o número de ícones para “20”. Isso dará um visual mais compacto e bonito ao seu menu Iniciar.
Baixar aplicativos:
UltraUXThemePatcher | https://mhoefs.eu/software_uxtheme.php?lang=en
GIN 24 | https://www.deviantart.com/niivu/art/GIN-24-for-Windows-11-1046915447
Oldnewexplorer | https://www.mediafire.com/folder/qwojwahxewbdi/OldNewExplorer
7TSP GUI | https://www.deviantart.com/devillnside/art/7TSP-GUI-2019-Edition-804769422
Chrome Código | https://www.mediafire.com/file/afh8v8sgq7lmww1/
Outro | https://www.mediafire.com/file/053vntfc0ypk6wl/Outros.rar/file