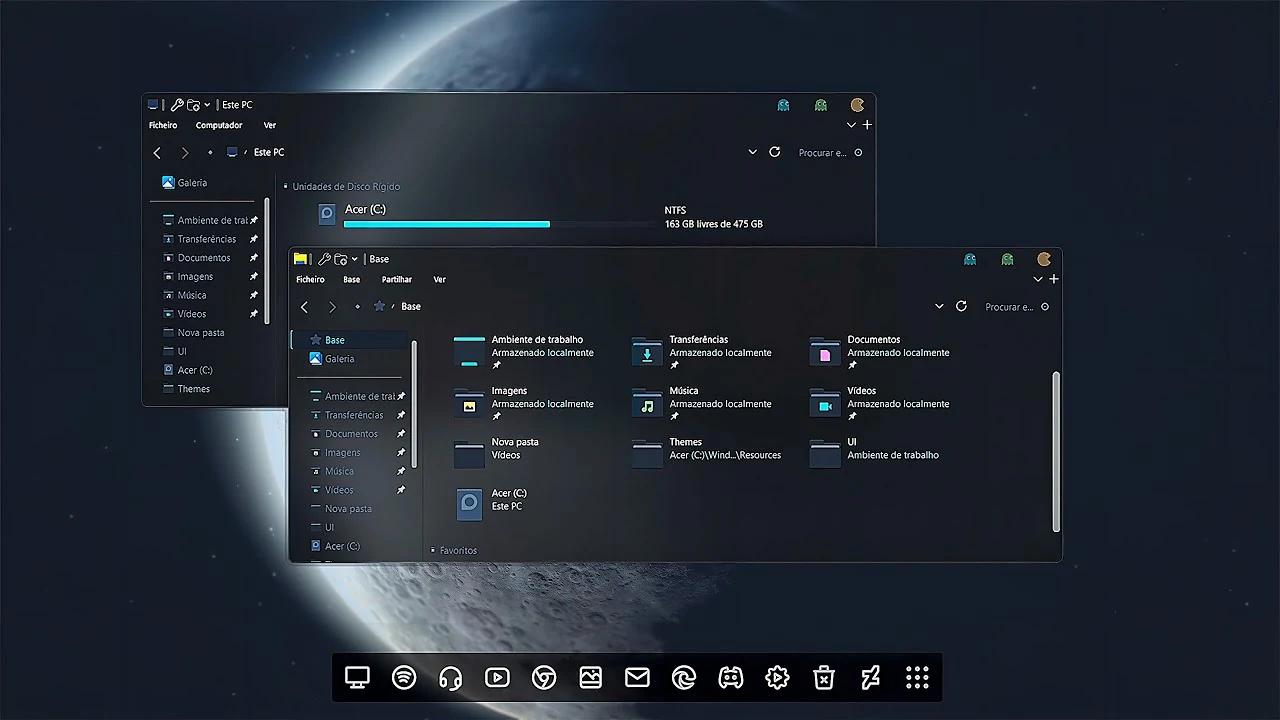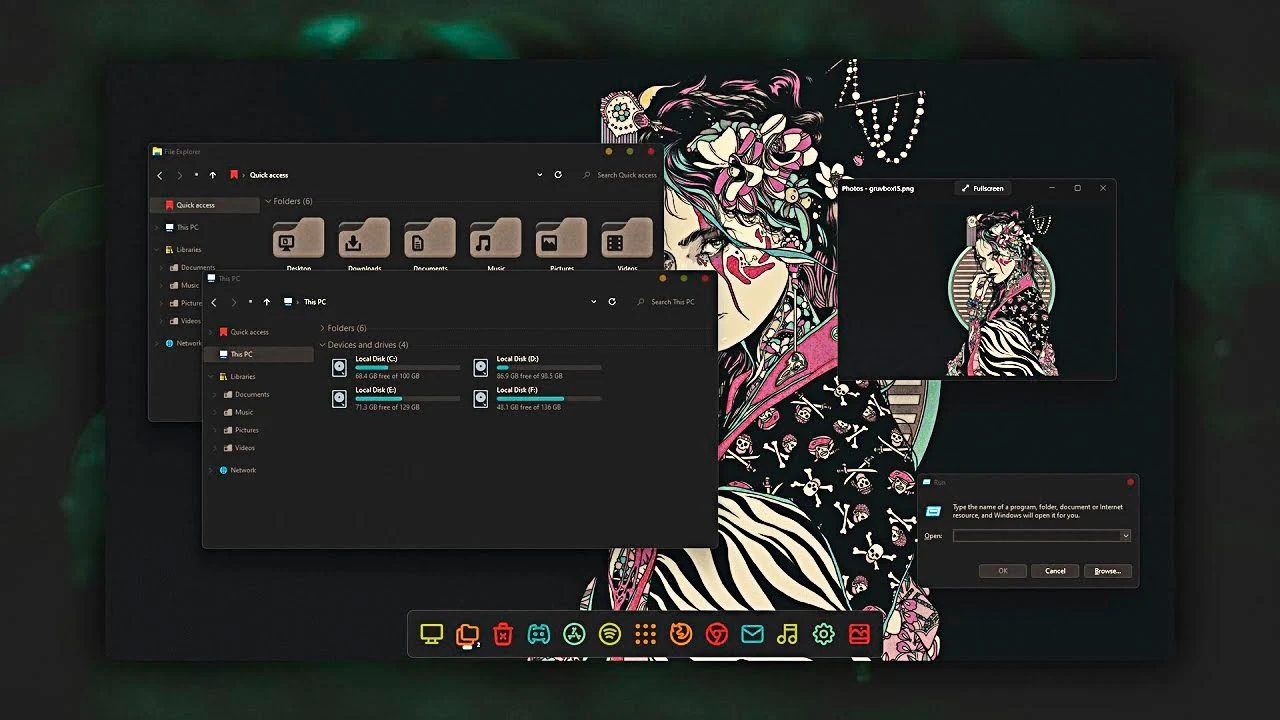Neste vídeo, irei demonstrar como instalar o tema One Dark criado por Niivu, este tema ira dar ao seu ambiente de trabalho do Windows 11 uma aparência minimamente nova.
Antes de fazermos as alterações no nosso sistema e instalar o tema, iremos criar um ponto de restauro que contem todas as configurações do nosso sistema actual. O ponto de restauro será usado para reverter as configurações feitas no nosso sistema, para o nosso caso, no ponto antes de iniciarmos a instalação do tema.
Mas caso não tenha esquecido de criar um ponto de restauro, é possível reverter todas as alterações feitas no nosso PC sem usar um ponto de restauro. Assista o vídeo como desinstalar temas personalizados do seu sistema sem perder ficheiros (clique aqui) ou lê-a o artigo (clique aqui).
Resultado final do tema Joyful no windows11
Tema Joyful para windows11
Neste artigo iremos desmontrar como instalar o tema sollarized v2 para o windows11, o tema sollarized é um tema muito bom para todos os usúarios que desejam um amtibente extremante minimalista.
Antes de darmos inicio, deve baixar todas as aplicações para a instalação do tema assim como o arquivo que contem o tema. O tema pode ser baixado directamente pelo perfil do niivu no DeviantArt (Tema Joyful).
Outos aplicativos podem se encontrar abaixo desse atigo.
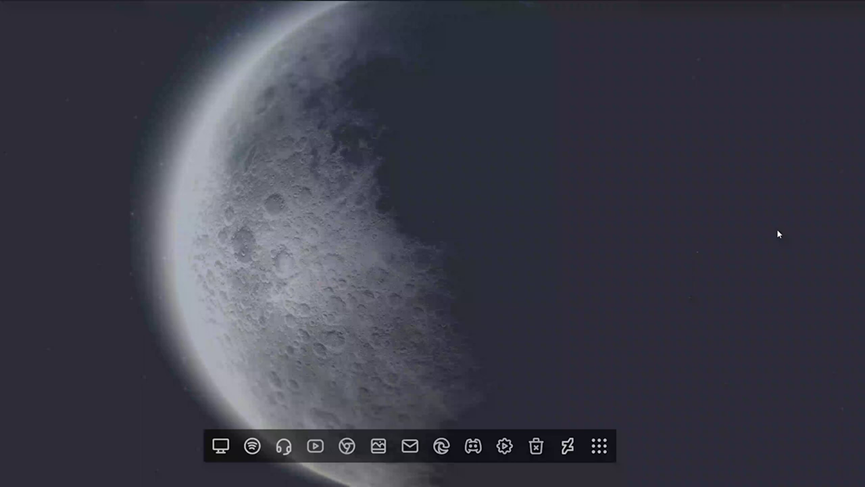
-Importante: Crie um ponto de restauro antes de avançar com a instalação do tema no seu computador. leia este arquivo para saber como criar um ponto de restauro no windws11
– Criei uma pasta que contenha todos os aplicativos usados para instalação do tema “no nosso caso todas as aplicações estão na pasta de nome UI”.
Fazendo Patche do windows11
Para podermos instalar os nosso temas e termos os ícones personalizados a funcionar, primeiramente precisamos de fazer o patche do nosso sistema. Para tal devemos instalar o “uxtrauxtheme” ou outro aplicativo mencionado neste artigo (Ler Artigo aqui)
Como instalar o ultrauxtheme
Navegue a pasta “UI”, e clique duas vezes sobre a aplicação “ultrauxtheme.exe”, que a janela de configuração será aberta, aberto iremos clique em “next”, de seguida iremos aceitar os acordos da licença e clicar em “next”.
Caso seja a primeira vez a fazer a instalação do patche do seu sistema, no painel do ultrauxtheme será demostrado que o seu sistema não esta patche.
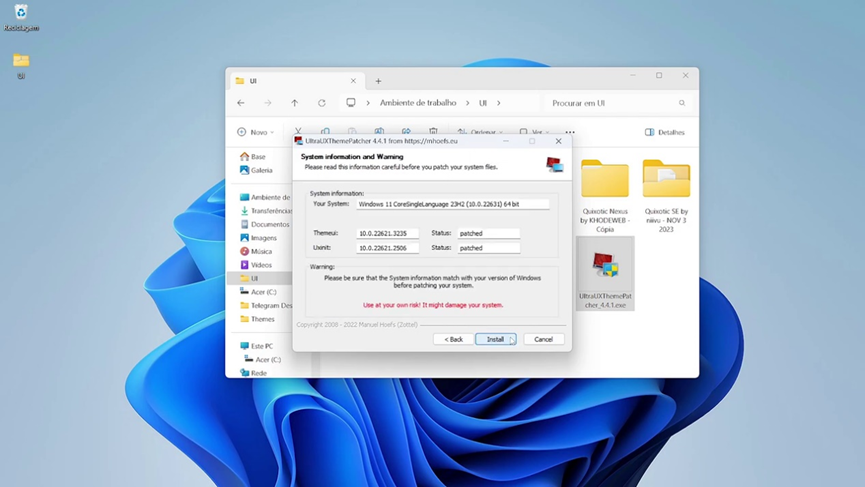
Iremos continuar a instalação clicando em “Install”, e procederemos clicando “next” na proxima janela ate sermos apresentados uma janela com duas opções:
- A primeira “reboot now” para fazermos o reiniciou do nosso computador.
- A Segunda “Reboot later” Para fazer o reiniciou do nosso sistema namualmente, num momento desejado.
Para que as alterações tenham efeitos no nosso sistema, iremos escolher a primeira opção “reboot now” e posteriormente iremos clicar em “Finish” que o sistema será reiniciado automaticamente.
Instalando o tema
Reiniciado o computador, navegue a pasta [UI].
Iremos copiar os arquivos do tema a pasta nativa dos temas para que os mesmos posam ser reconhecidos ao entrarmos no menu de configuração na aba personalizar/temas.
Copiando os arquivos do (tema Joyful)
Navegue para o directorio [UI]/ Joyful Desktop for windows11 22h2 (Niivu)/windows 11 22h2 Theme, aberto a pasta teremos todos os temas Joyful. Selecione todos os ficheiros e acima clique na opção de cópiar.
Copiado os arquivos do tema, navegue ao directório C:\Windows\resources\theme\ neste directório, poderá encontrar todos os temas nativos do Windows 11. Vamos adicionar os temas que acabamos de copiar, pode usar o atalho de colar presente no clicando em Colados os arquivos no diretorio de temas do windows 11 podemos fechar o nosso gestor de ficheiros.
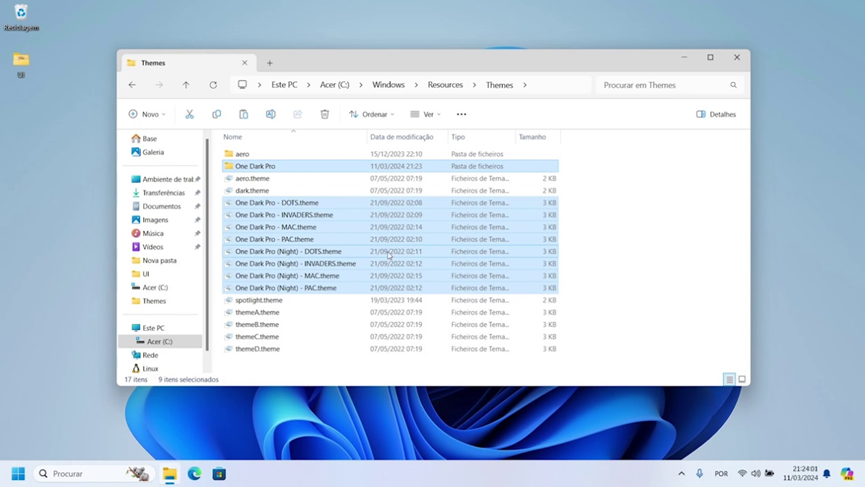
Para podermos ver e instalar o nosso tema a escolha, vamos clicar no ambiente de trabalho com o lado direicto do mouse e vamos selecionar a opção personalizar que a janela de definição nativa do windows 11 será aberta, dentre as opções selecione a opção “temas”.
Aberto a aba temas, Iremos ver presentes os temas que acabamos de copiar ao directorio nativos dos temas no passo anterior.
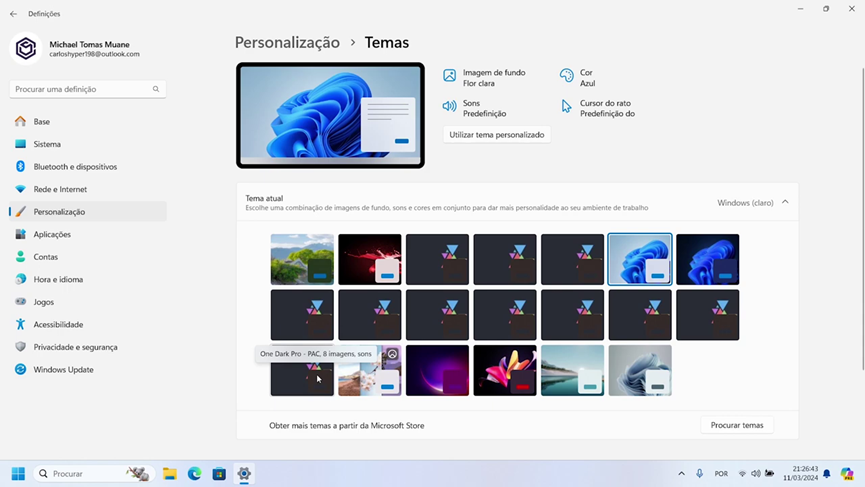
Vamos escolher uma variante do tema Joyful a nossa escolha, terminado a sua instalação podemos fechar a janela de personalização do windows
- Os temas pretos estão com o fundo em Preto ou pedrinha de cor preta.
- Os temas de cor branca estão com o fundo de cor Branca ou pedrinha de cor branca.
Instalando o Starallback
Para podermos retornar algumas funcionalidades do nosso gestor de fichero assim como transformar a nossa barra de tarefas como modelos do tema, iremos instalar o “Starallback”.
Navegue a pasta [UI], clique duas vezes sobre a imagem do starallback, que a janela de instalação será aberta.
Aberto iremos clicar em instalar para todos os úsuarios, para instalar o starallback em todos os usúarios presentes no nosso sistema.

- – Caso clique na primeira opção “Instalar para mim” , terá que reinstalar para os restantes dos usuarios presentes no seu sistema.
Vamos clicar em instalar para todos, e a tela do nosso sistema irá ficar na tela escura (a instalação demora em torno de 30s a 1minuto). Terminado a instalação, caso o menu de configuração do starallback não abra automaticamente, navegue a barra de tarefas e clique com o lado direito do mouse e nas opções selecione “propriedades” que a aba de configurações do starallback será aberta.
Antes de iniciarmos a constumização do starallback, iremos navegar a nossa pasta [UI]/Joyful Desktop for windows 11 – by niivu (OCT-14-2023)/StartAllBack/Styles vamos copiar os dois arquivos presentes na pasta.
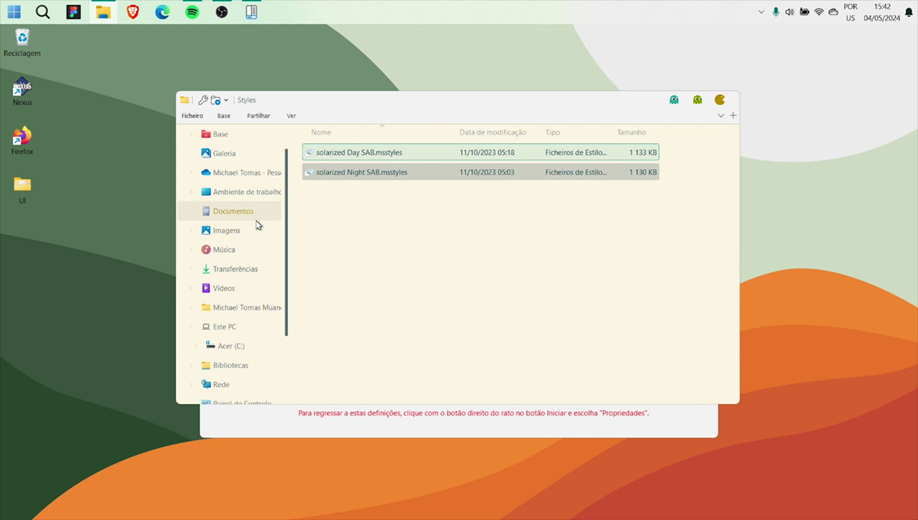
Copiados, navegue a pasta onde está instalado os arquivos da aplicação do starallback c:/Programas (x86)/StarAllBack/styles e vamos colar os arquivos que copiamos.

Adicionado podemos feichar o nosso gestor de ficheiro e retornar a aba de configuração do StarAllBack, e vamos reiniciar a sua janela.
Reaberto a Janela de configuração do starallback, clique na aba “Barra de tarefas” que se encontra nas opções do lado esquerdo, e em estilo visual escolha a opção Joyful Day SAB (se tiver instalado o tema branco) ou Joyful Night SAB (se tiver instalado o tema preto).
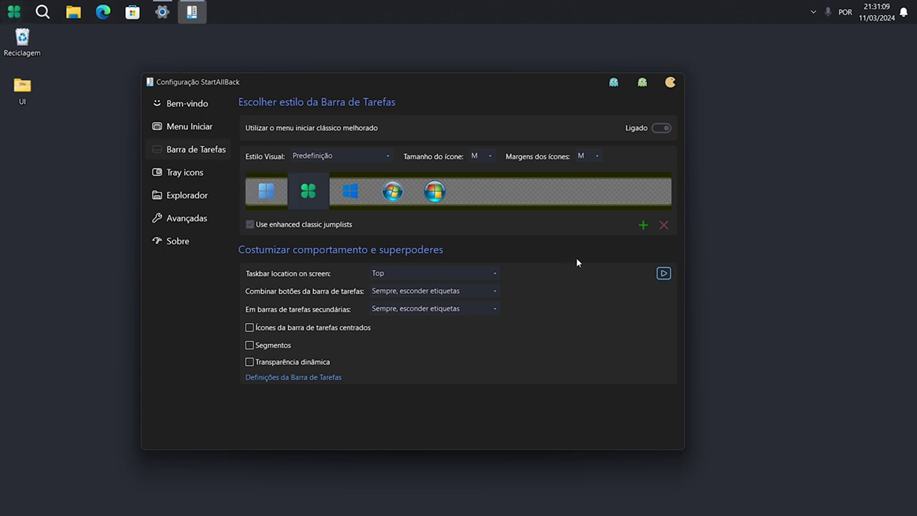
Clique em “Menu iniciar” que se encontra nas opções no lado esquerdo, nesta aba fazer alterações ao nosso menu iniciar. Em estilo escolha a opção Joyful Day SAB (se tiver instalado o tema branco) ou Joyful Night SAB (se tiver instalado o tema preto). Clique na imagem do menu iniciar para ver as alterações.
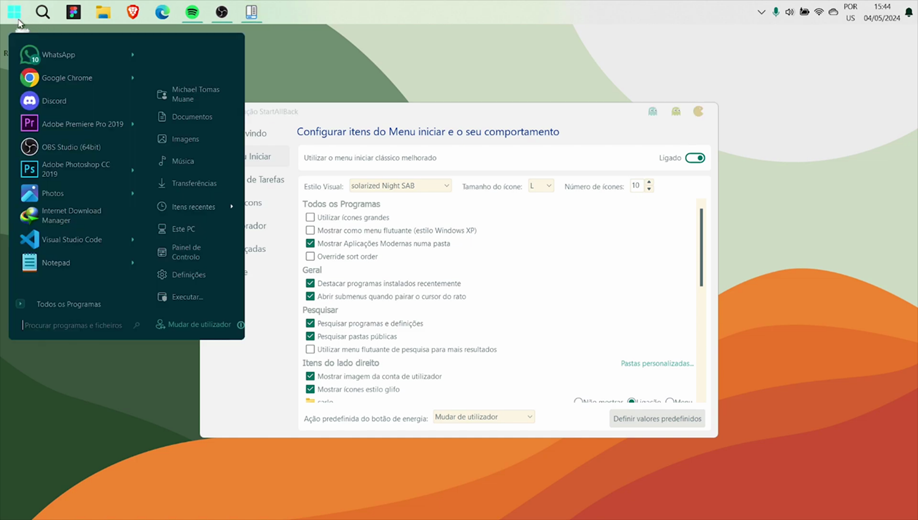
Em tamanho de ícone selecione a opção S para tornar a imagem dos ícones mais pequena, e em número de ícones escreva 22 para adicionar o número de ícones presentes na barra de tarrefas.
Regresse a aba “Barra de Tarefas”, clique na imagem de mais representada pala cor verde, que uma nova aba de gestor de ficheiro será aberta, vamos navegar ao directorio [UI]/Joyful Desktop for windows 11 – by niivu (OCT-14-2023)/StarAllBack/Orbs e vamos selecionar os 3 ficheiros e clicar em abrir.
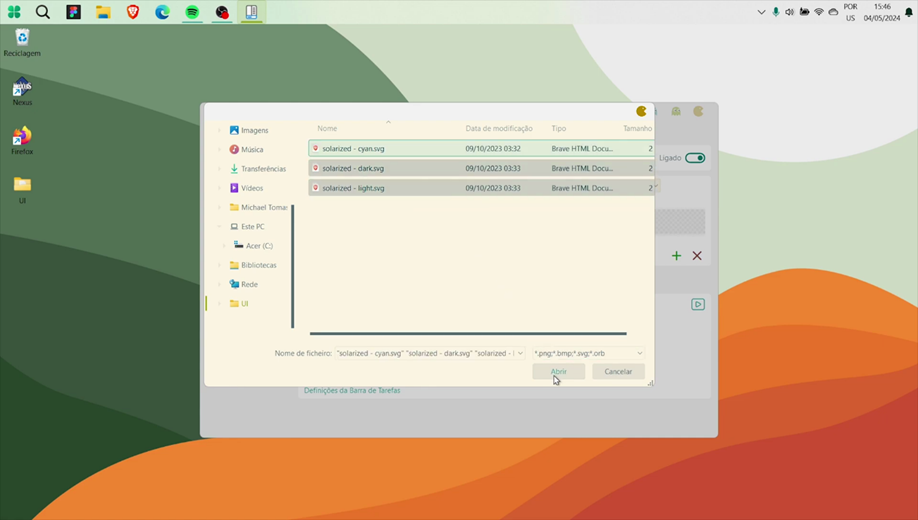
Regresado ao starallback vamos selecionar uma das novas imagens que acabamos de adicionar que o ícone do menu inicial será alterado pela imagem escolhida.
Para terminar as configurações na aba “Barra de Tarefas”, vamos habilitar as seguintes opções:
- – “Taskbar location on screen”: iremos selecionar Top, para colocar a nossa barra de tarefa no topo
- Marque a opção “Ícones da Barra de tarefas centralizados” para que os nossos ícones sejam centralizar na nossa barra de tarefas.
- Marque a opção “Use enhanced classic Jumplits”
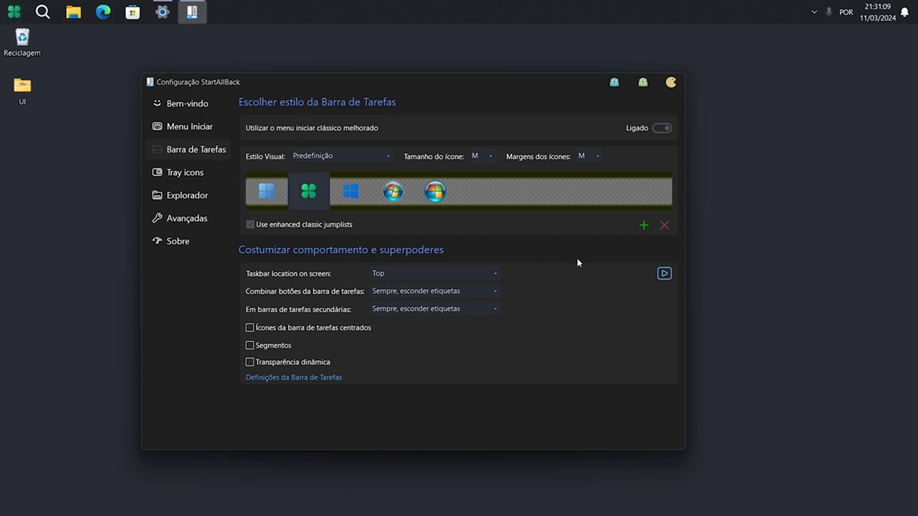
Feito as alterações, navegue ate a aba “Explorador” e habilie as seguintes alterações:
- – Selecione “Barra de comados do win7”
- Habilite as seguintes opções ” New icons, Painel de Detalhes no fundo, Menus de contexto clássicos, Restore control Panel Apples e colorir tudo com uma cor de ênfase”
Terminado as alterações, vamos fechar a janela de configuração do StarAllBack.
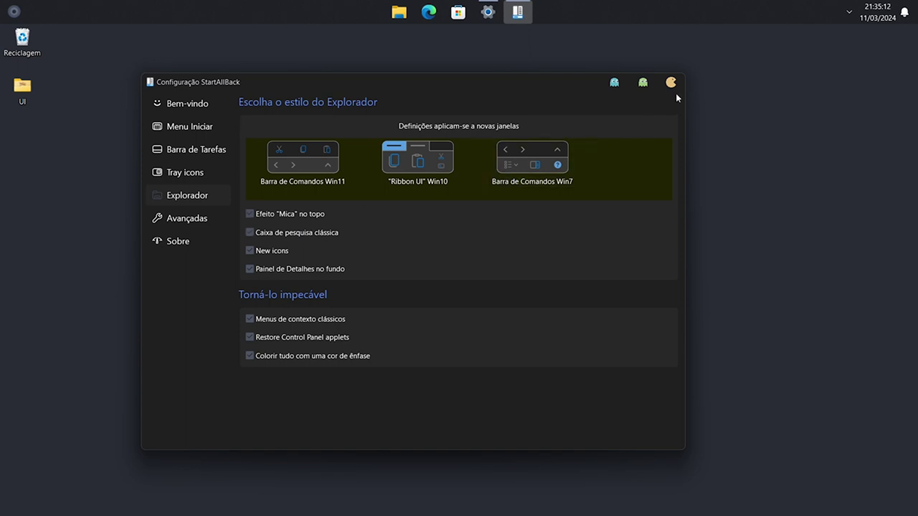
instalando o oldnewexplor
Terminado as alterações do starallback vamos instalar os icones de navegação, instalar uma aba de pesquisa e nome no nosso gestor de ficheiro, para tal iremos instalar o “oldnewexplore”.
Navegue a pasta [UI], e copíe a pasta “oldnewexplore”.
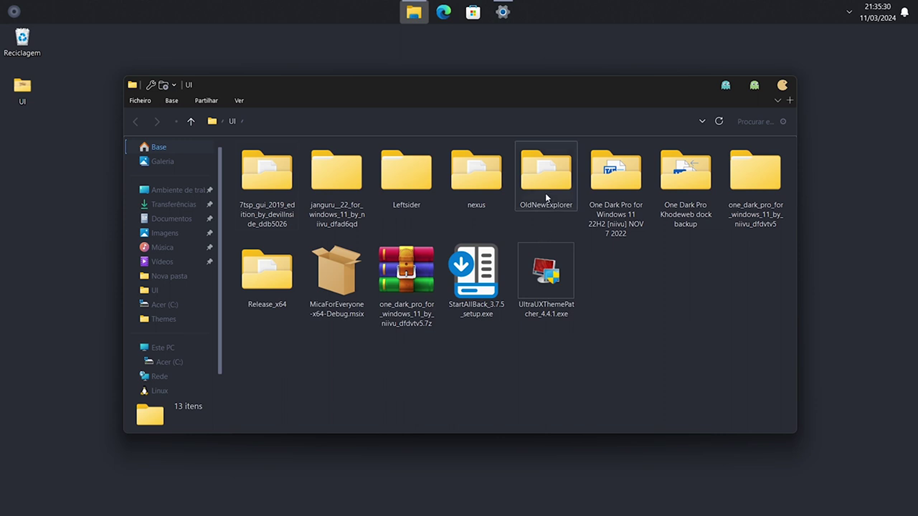
Copiados, navegue ao directorio /documentos e colar a pasta “oldnewexplore” que acabamos de copíar, colado entre na pasta e clique em na aplicação “OldNewExplorerCfg.exe” para abrir a sua aba de configurão.
Aberto o painel de configuraçães Oldnewexplore. Na aba de configuração irá marcar as primeiras duas opções, e em “aperance” iremos marcar a primeira opção e nas opções abaixo dela irá desmarcar as duas ultimas. Ficarás com as seguintes alterações marcadas como mostrado na imagem abaixo:
- Use classical drive grouping in this PC
- Use command bar instead of ribbon
- Hide caption text in file explorer windows
- Hide caption icon in file explorer windows
- Hide up (go to parent folder) button
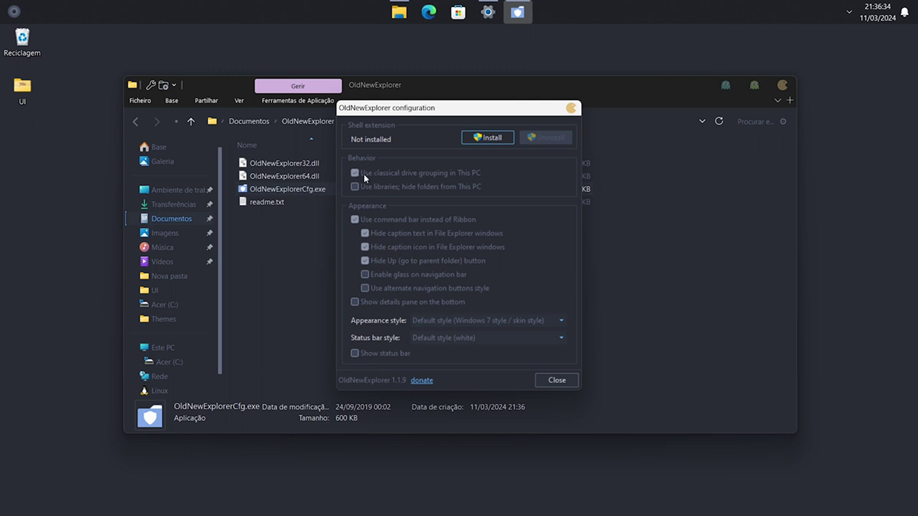
Selecionado todas as opções acima, vamos clicar em “install” que as configurações feitas serão aplicadas no nosso gestor de fecheiros.
Feche a aba de configuração do “Oldnewexplore” e também o gestor de fichiros para que as alterações tenham efeitos.
Habilitando os ícones no chrome browser.
Para instalar os ícones personalizados do tema ao nosso chrome, tende-se habilitar a opção mica-titlebar nas opções esperimentais do navegador.
Abra uma nova instância do chrome browser, e na aba de navegação pesquise por “chrome://flags/#windows11-mica-titlebar”. Aberto altere na opção “windows 11 mica” titlebar de “Defaullt” para “enabled”. E reinicie o chrome para que as alterações tenham efeitos.
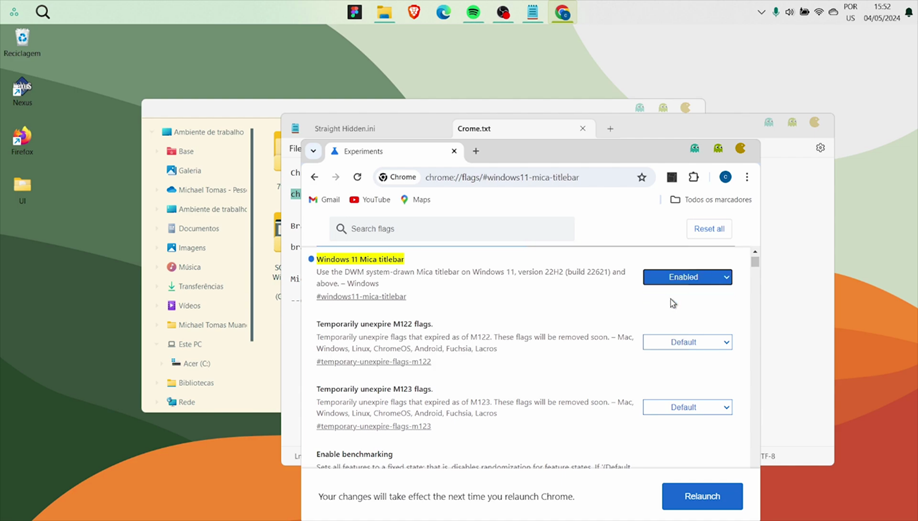
Instalando os icones do tema Joyful
Terminado a configuração do nosso gestor de ficheiros, iremos instalar os icones do nosso tema.
Navegue ao directorio [UI]/7TSP_Gui, caso a aplicação 7TSP_GUI esteja com a imagem em branco ao invez de uma imagem de 7 devemos renomear e colocar “x” entre os dois “ee”.
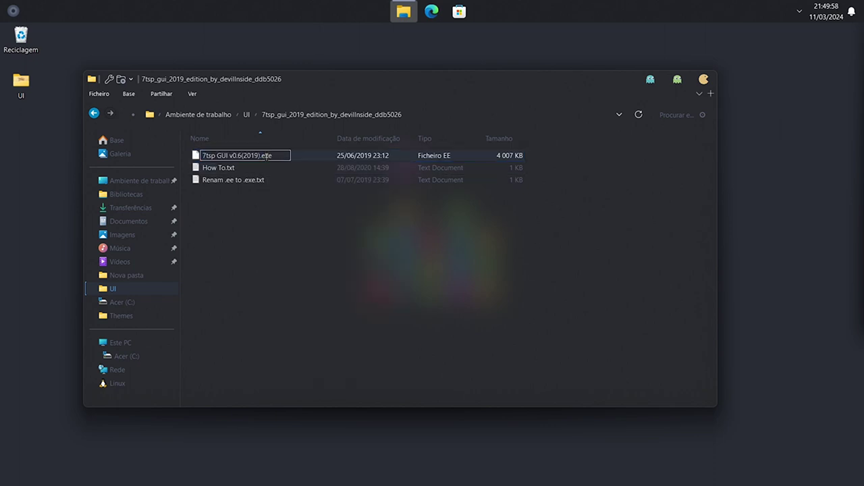
Renomeado vamos clicar duas vezes sobre para abrir a aplicação 7TSP_GUI que a sua aba de configuração será aberta. Porem do momento iremos minimizar a aba de configurações e retornar a pasta que contem todas as aplicações do tema e iremos ao seguinte directorio Joyful Desktop for windows 11 22h2 (niivu)/7TSP Icon Themes e vamos remover o .remove do arquivo “7TSP Rosepine.7z.remove” neste caso vamos ficar com o seguinte ficheiro “7TSP Rosepine.7z”.
Assim que renomearmos a nossa aplicação iremos regressar a aba de configuração do 7TSP_GUI.
E iremos selecionar a opção “add a custom pack” que uma nova janela de gestor de ficheiros será aberta. Iremos navegar a pasta [ui]/gruvbox for windows 11 22h2-devianart niivu/7TSP Icon Theme e selecionar a pasta “7TSP Gruvbox.7z”.
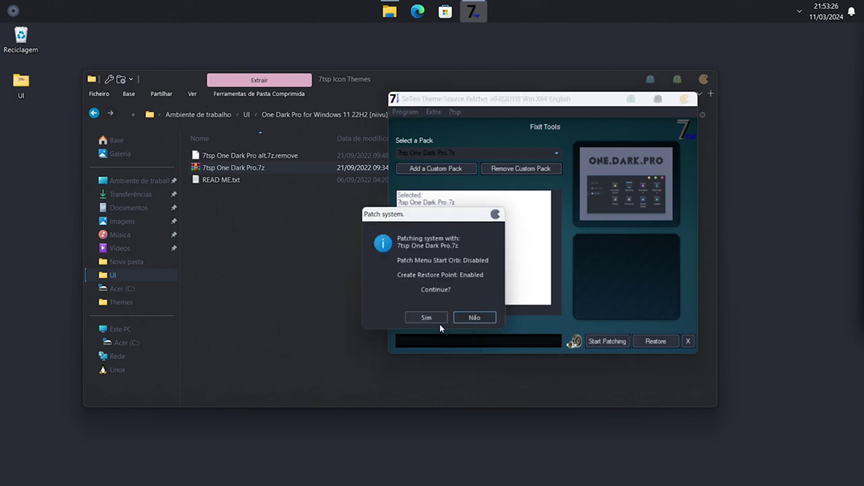
Selecionado a pasta iremos clicar em “Abrir” para adicionar a pasta ao nosso menu de configuração do 7TSP, adicionado iremos clicar em “Start Patching” e caso apareça um prompt iremos aceitar que o 7TSP iniciará a instalação dos icones do tema.
Terminado a instalação uma nova janela aparecerá nos pedindo para reiniciarmos o nosso computador, iremos clicar em “aceitar” e o nosso computador será reiniciado automaticamente.
Caso não reiniciei o seu computador os ícones presentes no seu sistema não serão alterados. E permanecerá sem ícones ate reiniciar o seu computador.
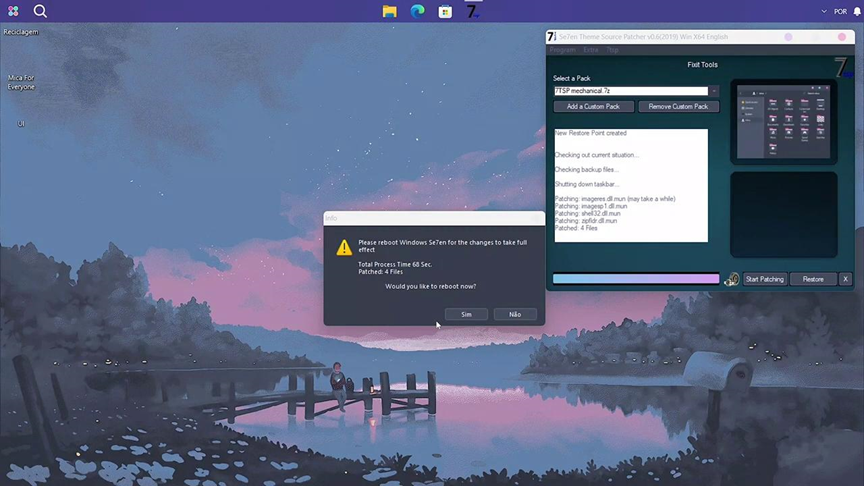
Instalando Icones Extras no nosso windows11

Reiniciado o nosso computador podes notar que o nosso sistema tera novos ícones. Porem se navegarmos ate o painel de controle pode notar areas brancas no seu painel, para resolvermos este erro devemos instalar os pacotes extras do nosso tema.

Volte a pasta das aplicações, e navegue ao directorio [UI]/Joyful Desktop for windows 11 22h2 – niivu/7TSP Icon Theme e renomeia a pasta 7tsp mechanical.7z.remove, removendo o “.remove” para “7tsp mechanical.7z”, renomeado iremos abrir a aplicação 7TSP (a aplicação esta na pasta dos aplicativos [UI]/7TSP Gui e clique duas vezes sobre a imagem da aplicação).
Aberto a aba de configuração clique em “add a custom pack” que a aba nos pedido para escolhe o caminho reaparecerá, naveguei a pasta [UI]/gruvbox for windows 11 22h2 – devianart niivu/7TSP EXTREAS e selecione a pasta “7tsp gruvbox night EXTRAS.7z” selecionado, clique em “abrir” que o ficheiro será adicionado ao menu de configuração do 7TSP.
Clique em “start patching” para que os ícones sejam adicionados no seu sistema
Terminado o 7TSP, abrira uma nova aba de configuração nos pedindo para reiniciar o sistema, iremos clicar em “sim” Para reiniciar o nosso sistema automaticamente.
Reiniciado o nosso sistema, pode notar que o nosso painel de controle estará com patche do tema funcional.
Feiche o painel de controle e navegue a pasta das aplicações do tema.
Painel de controle do windows11 com o tema Rosepine instalado.
Instalando barra de tarefa personalizada
Estamos quase terminando as nossas configurações, do momento temos que instalar uma barra de tarefa personalizada contendo os ícones do tema rosepine .
Na pasta do tema, navegue a pasta Nexus e clique duas vezes na aplicação “NexusSetup.exe”. Que o seu instalador será aberto, iremos alterar a linguagem para portugues e clicar em “seguir” e nas proximas confirmações iremos escolher a opção “seguir/continuar”. Marque a opção “Criar um ponto de atalho” e clique em “Feichar” para terminar a instalação do Nexus.
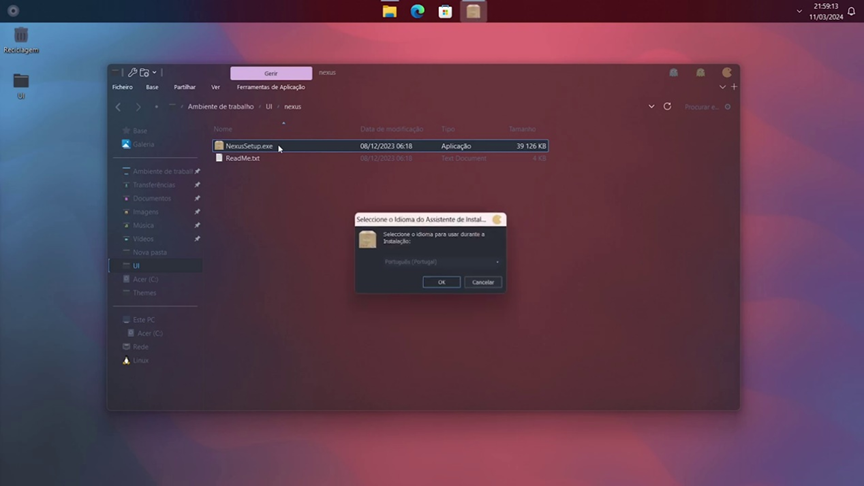
Terminado a instalação do nexus, iremos navegar a pasta contendo as aplicações e selecionar no seguinte directorio [UI]/Joyful Nexus by Khodeweb/Indicadores e selecione todos os indicadores presentes na pasta e faça uma copia. Iremos navegar a pasta Documentos/Winstep/Nexus/Indicators e colar os novos indicadores.
Colados iremos regrassar a pasta [UI] e vamos em seguida iremos ao directorio Gruvbox Nexus by Khodeweb e vamos fazer uma copia da Pasta “Quixotic BG” para o directorio documentos/Winstep/Nexus/Bacgrounds.
Colados os indicadores e a nossa imagem da barra de tarrefa (Quixotic BG), So nos falta selecionar e mover os icones que apareceram na nossa barra de tarefas para o directorio C:\
Volte a pasta [UI] e entre na pasta Joyful for Windows 11 22h2 e vamos copiar as seguintes pastas (Gruvbox Extra icons & Gruvbox Plus icons), vamos ao directorio C:\ e colar as pastas que acabamos de copiar(CTRL + V, atalho de colar).
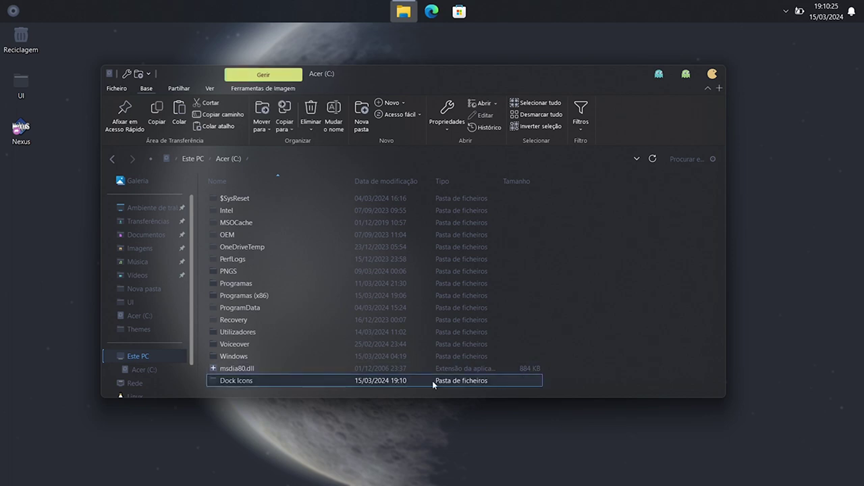
Colado todos os elementos necessários para a configuração da nossa barra de tarefa personada, iremos fechar a aba de gestor de ficheiros.
No nosso ambiente de trabalho iremos selecionar a imagem do nexus que ele abrira uma nova aba contendo diversos elementos no top, nesta mesma aba tera uma imagem do nexu que geralmente se encontra na primeira posição do lado esquerdo. Clique duas vezes sobre ele que o menu de configuração do nexus será aberto
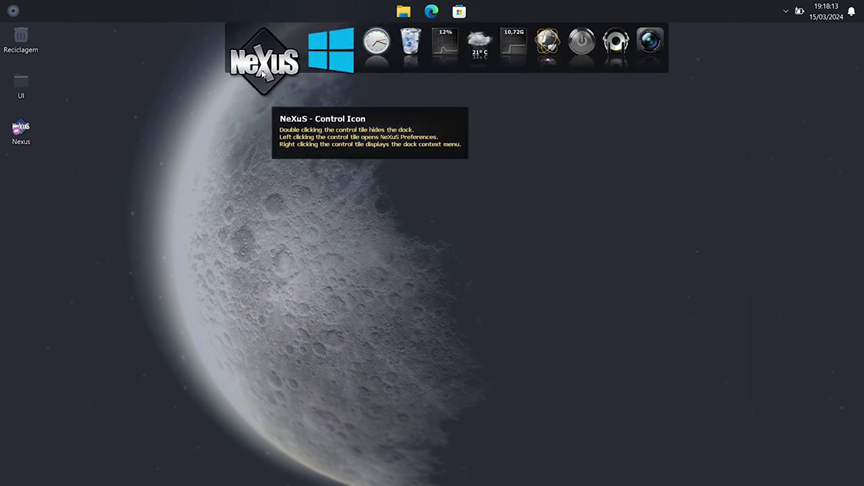
Caso não aberto, o menu de configuração do nexus ira ser ocultada na aba de ícones icultos do windows11, Navegue ate a aba de icones ocultos e clique duas vezes sobre a imagem do nexus que este será aberto.
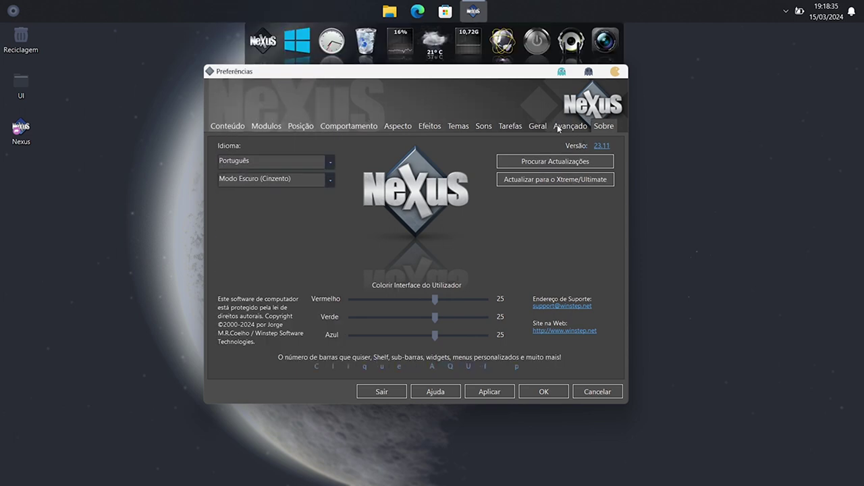
Aberto o menu de configuração, o nexus será aberto na aba “about”, e nesta aba podemos selecionar uma lingua. Em language selecione a sua lingua de preferencia. Alterado a linguagem para “português”. Selecionado a lingua iremos a aba “Avançado”.
Na aba avançado iremos selecionar o nosso backup contendo as configurações pre-realizadas do nosso nexus. Clique na opção “restaurar” que uma nova janela de gestor de ficheiros será aberta, navegue ate ao directorio Pasta contendo os [UI]/Joyful Desktop Nexus Icon by Khodeweb/Nexus Backup e selecione o backup “Dock backup.wbk” e clique em “Abrir” que a nossa bara de tarefa será alterada.
Lembre-se de clicar em “aplicar” para salvar as configurações do nexus.
Caso tenha mais de uma versão de backup do nexus, pode fazer o processo alterior e selecionar as versões para ver a nova versão da barra de tarefa.
Navegue ate a aba “Tarefas” e marque a opção “Ocultar a barra de tarefas do windows” que a barra de tarefa nativa do windows11 será fechada.
Terminado as alterações clique em “aplicar” para salvar e clique em “sair” para fechar a aba de constumização do nexus.
Instalando o Ficheiro Release_64x
Para tornar o nosso gestor de ficheiro transparente no windows, podemos usar o arquivo release_64x.
E para terminar as nossas configurações so nos resta ocultar todos os aplicativos que aparecem no nosso ambiente de trabalho.
Vamos clicar numa area vazia no ambiente de trabalho com o lado direito do mouse e desmarcar “Mostrar icones do ambiente de trabalho” que esta na aba “Ver”.

A imagem abaixo representa como o seu windows ficara apois a instalação do tema Rosepine.
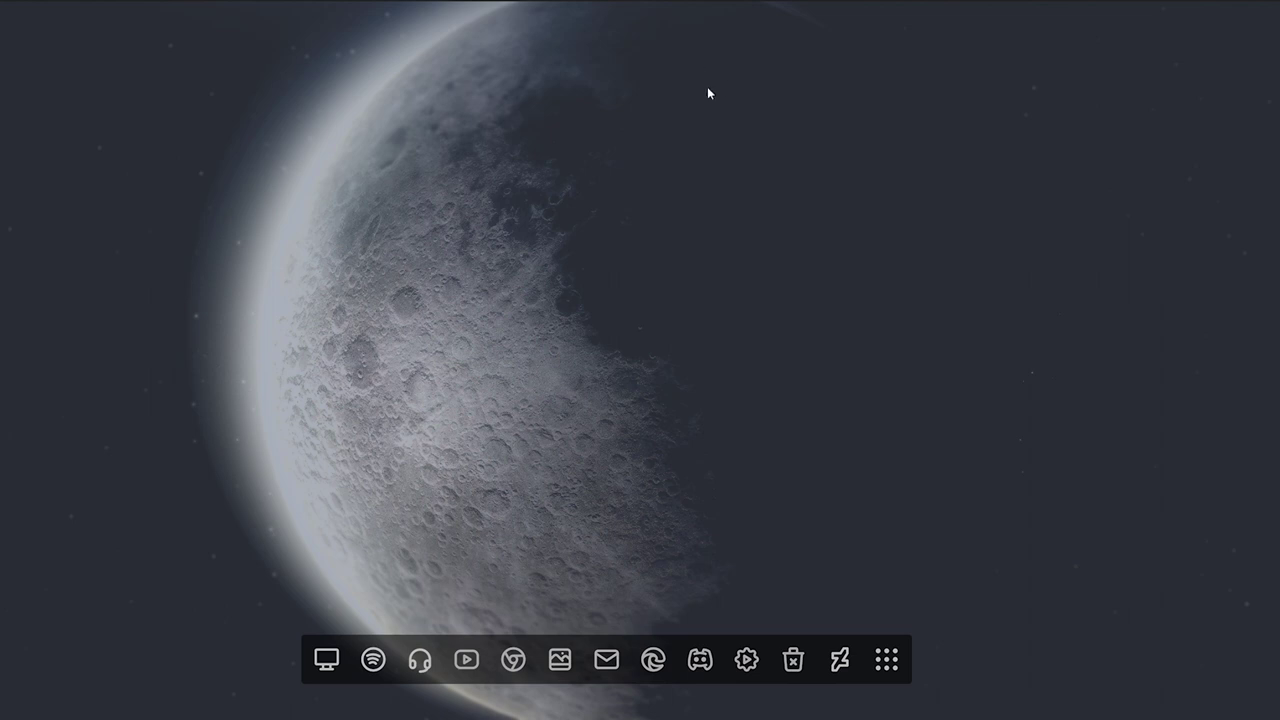
Links para baixar
UltraUXThemePatcher | https://mhoefs.eu/software_uxtheme.php?lang=en
Tema Onedark | https://www.deviantart.com/niivu/art/One-Dark-Pro-for-Windows-11-930312689 https://www.mediafire.com/file/il9hy79immsfubw/
Oldnewexplorer | https://www.mediafire.com/folder/qwojwahxewbdi/OldNewExplorer
7TSP GUI | https://www.deviantart.com/devillnside/art/7TSP-GUI-2019-Edition-804769422
ExplorerBlurMica | https://github.com/MicaForEveryone/MicaForEveryone/releases
Nexus | https://www.winstep.net/nexus.asp
Dock backup | https://www.mediafire.com/file/euwqeimuq3euiyr/
Outro| https://www.mediafire.com/file/053vntfc0ypk6wl/Outros.rar/file