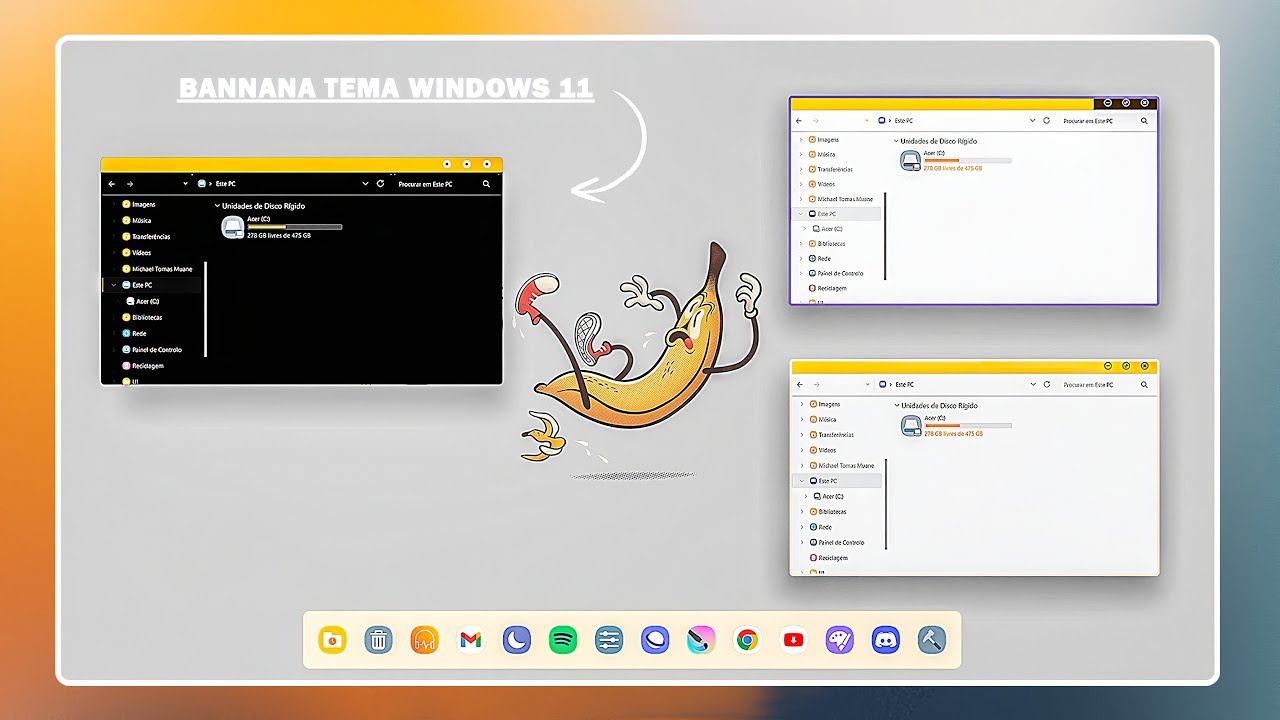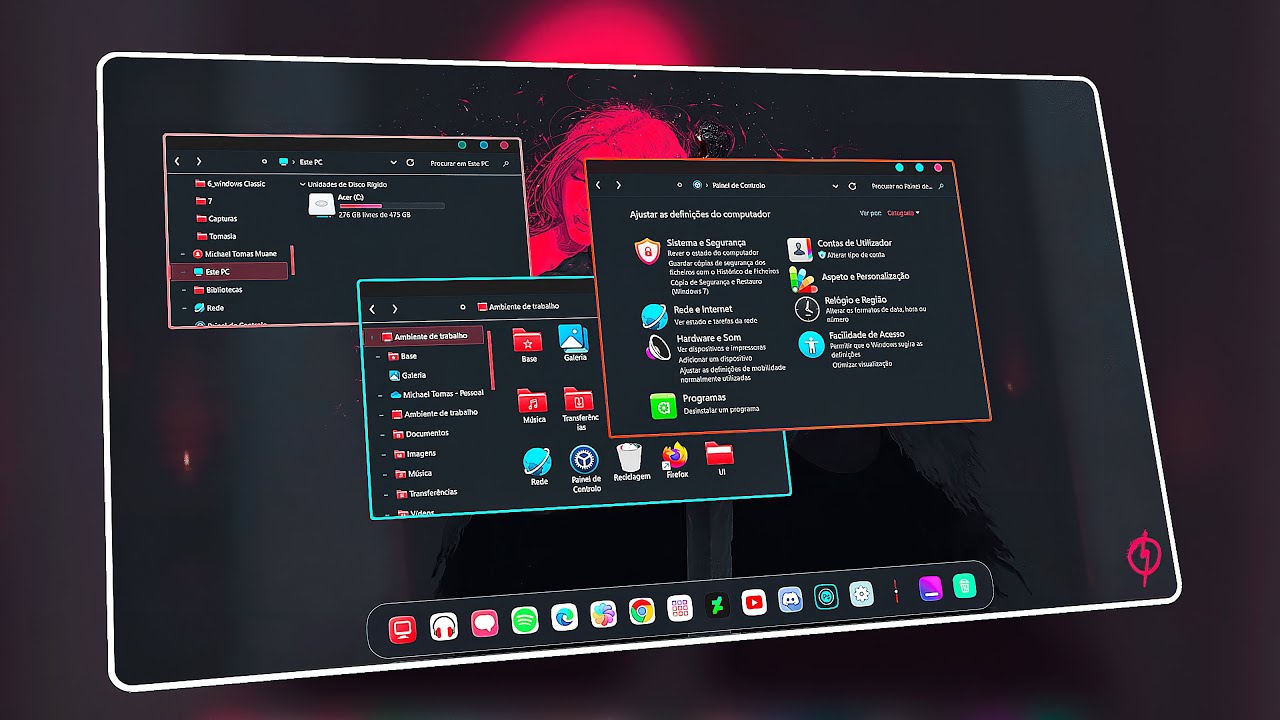Neste artigo iremos demonstrar como instalar o tema Banana para o Windows 11, o tema Banana é um tema excelente para todos os usuários que desejam um ambienteextremamente minimalista.
Antes de darmos inicio, deve baixar todas as aplicações para a instalação do tema assim como o arquivo que contem o tema. O tema pode ser baixado directamente pelo perfil do niivu no DeviantArt (Tema Banana).
Outos aplicativos podem se encontrar abaixo desse atigo.
-Importante: Crie um ponto de restauro antes de avançar com a instalação do tema no seu computador. leia este arquivo para saber como criar um ponto de restauro no windows 11.
– Criei uma pasta que contencha todos os aplicativos usados para instalação do tema “no nosso caso todas as aplicações estão na pasta de nome UI”.
Fazendo Patche do Windows11
Para darmos início a instalação, devemos navegar a nossa pasta contendo todos os arquivos de instalação do tema. E iremos instalar o “ultrauxtheme”, o ultrauxtheme nos possibilita fazer patche do nosso sistema para que os botões customizados (botões de fechar, abrir e minimizar) do tema sejam lidos assim que instalarmos o tema.
Caso seja a primeira vez a fazer o patche do seu sistema, no painel do utrauxtheme será demostrado que o seu sistema não está patche.
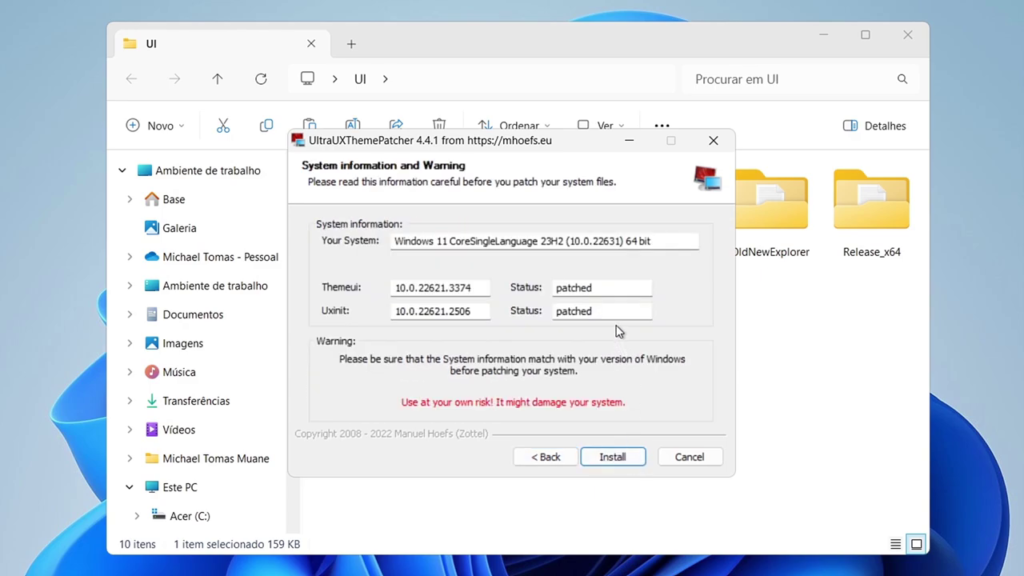
Continuamos a nossa instalação clicando em “install”, e procederemos clicando “next” nos próximos prompts até sermos apresentados uma janela com duas opções. A primera “reboot now” para fazer o reinício do nosso computador e a segunda “reboot later” para fazer o reinício do nosso sistema manualmente.
No nosso caso iremos escolher a primeira opção “reboot now” e posteriormente iremoss clicar em “finish” que o seu sistema será reinicado automaticamente.
Instalando o tema
Reiniciado o computador, navegue a pasta UI.
Iremos copiar os arquivos do tema a pasta nativa dos temas para que os mesmos posam ser reconhecidos ao entrar na aba personalizar/temas.
Navegue a pasta
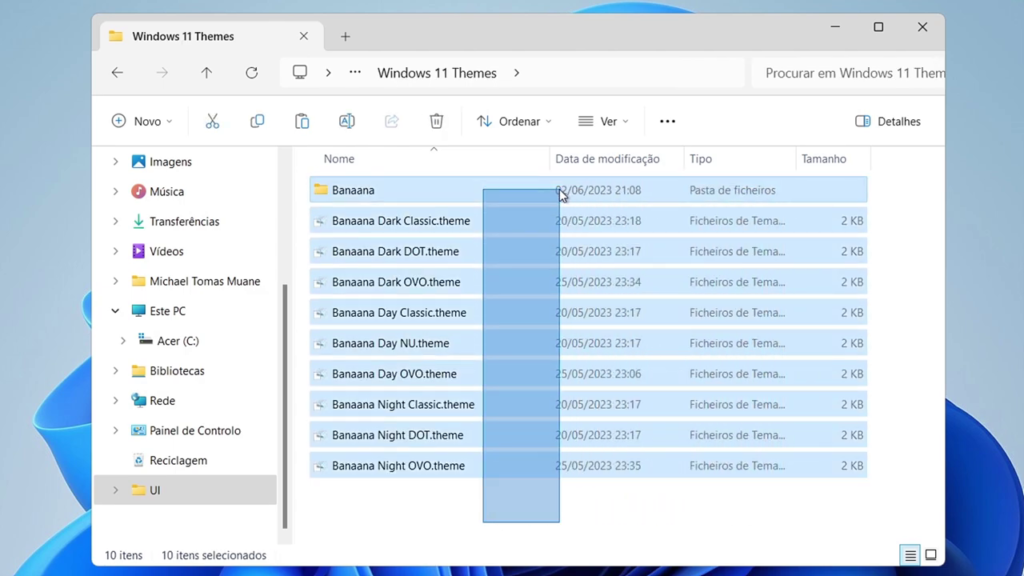
Navegue a pasta dos aplicativos [ui]/Banana for windows11 (Niivu)/windows 11 Themes, Neste directorio iremos encontrar todos os temas Gruvbox, iremos clicar em (CRTL+A, atalho de copíar), e de seguída irá colalos no diretório C:\Windows\resources\theme\ (CRTL+V, atalho de colar). Colados os arquivos no diretorio de temas do windows11 podemos fechar o nosso gestor de ficheiros.

Retorne ao ambiente de trabalho e clique com o lado direito do mouse, dentre as opções selecione a opção “personalizar”. A janela de definição nativas do windows11 será aberta.
Aberto na aba personalizar, os temas que acabamos de copiar ao directorio nativos dos temas no passo anterior estaram presentes.
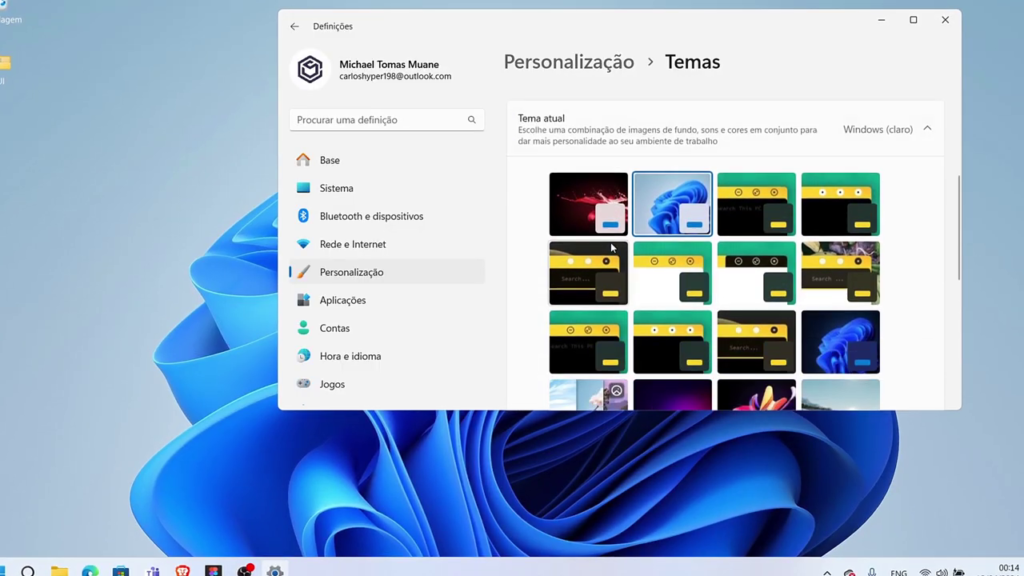
Janela de personalizar na aba temas no windows11
Vamos escolher uma variante do tema gruvbox a nossa escolha, terminado a sua instalação podemos fechar a janela de personalização do windows.
– Os temas pretos estão com o fundo em Preto.
– Os temas de cor branca estão com o fundo de cor Branca.
Instalando o StartAllBack
Para podermos retornar algumas funcionalidades do nosso gestor de fichero assim como a nossa barra de tarefas, iremos instalar o “Starallback”
Navegue a pasta [UI], clique duas vezes sobre a imagem do starallback, que a janela de instalação será aberta.
Aberto iremos clicar em instalar para todos os úsuarios, para instalar o starallback em todos os usúarios instalados no nosso sistema.
Após instalar o StartAllback o “prompt” do StartAllback será aberto, após a abertura navegue para “Barra de Tarefas” para poderes adicionar novos ícones customizados.
Para adicionar novos temas customizados, observe no canto direito da tela tem um símbolo “+” clica no símbolo “+”.

Depois navegue na pasta UI/Banana for windows 11/Orbs dentro da pasta Orbs tem 2 arquivos, cópia os 2 arquivos (CRTL+A, atalho de copíar) de seguida clica em “abrir”.
Após a abertura terão 2 novos símbolos igual ao do menu inicial, um de cor “branca” e um de cor “preta”, após escolher um deles, podemos mudar a localização da barra de tarefas para o topo, após isso ativamos a primeira opção “Ícones de barras de tarefas centrados”.
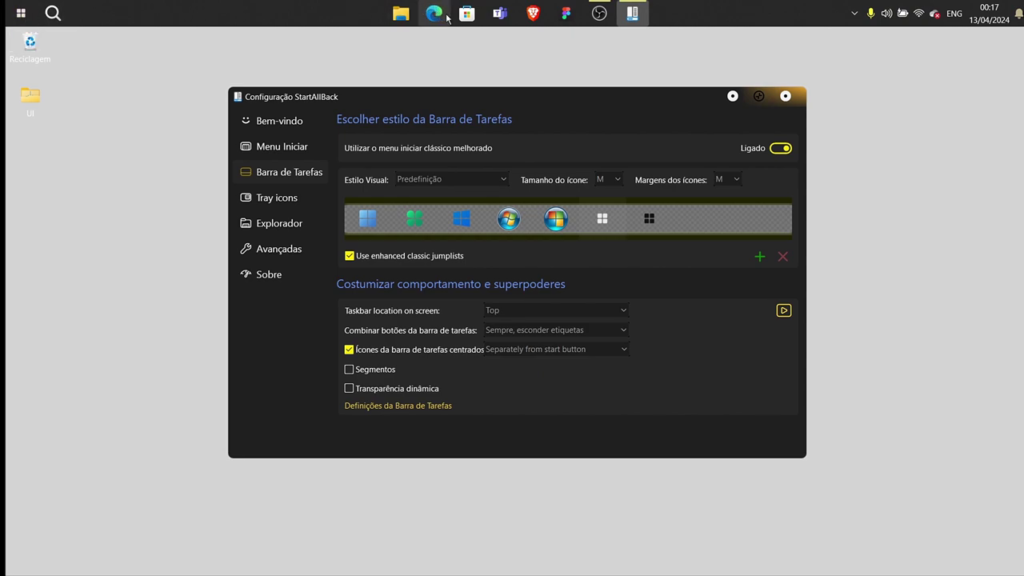
Depois navegamos para “Tray kons” essa aba nos possibilita habilitar ou esconder os elementos que aparecerão na nossa barra de tarefas.

Por último navegamos para o “Explorador” no explorador no setor “Escolha o estilo do Explorador” nós primeiro mudamos para “Barra de comandos Win7” e habilitamos somente as duas últimas opções no setor “Torná-lo imperdível” habilitamos todas as opções.

Instalando o Oldnewexplore
Terminado as alterações do starallback vamos esconder os ícones e nome do nosso gestor de fichiro, para tal iremos instalar o Oldnewexplore.
Navegue a pasta [UI], e copíe a pasta “Oldnewexplore”.

Feito de alterações vamos Nova Iorque esta ordem Explorer
Copiados, vamos ao directorio /documentos e colar a pasta “oldnewexplore” que acabamos de copíar, colado entre na pasta e clique em na aplicação “OldNewExplorerCfg.exe”.
Aberto o painel de configuraçães Oldnewexplore. Vamos em configuração e iremos marcar a primeira opção, e em “aperance” iremos marcar a primeira opção e desmarcar as duas ultimas, ficaremos com as seguintes alterações marcadas:
– Use classical drive grouping in this PC
– Use command bar instead of ribbon
– Hide caption text in file explorer windows
– Hide caption icon in file explorer windows
– Hide up (go to parent folder) button

Painel de configuração do oldnewexplore
Selecionado todas as opções acima, vamos clicar em “install” que as configurações feitas serão aplicadas no nosso gestor de fecheiros.
Feche a aba de configuração do “Oldnewexplore” e também o gestor de fichiros para que as alterações tenham efeitos.
Instalando o MicaForEveryone
Terminado todas as alterações do oldnewexplore vamos agora instalar o MicaForEveryone.
Para instalar o MicaForEveryone naveguea pasta [UI], clica 2 vezes no aplicativo “MicaForEveryone”, aparecerão 2 opções, dessas opções escolhes a mais favorável para ti, na próxima aba clica em “next” na próxima aba vamos activar a opção “Create a desktop shortout” para que o MicaForEveryone crie um aplicativo no nosso ambiente de trabalho em segunda clica em “next” e por último clica em “install”.

Feito isso entramos na aplicação MicaForEveryone.
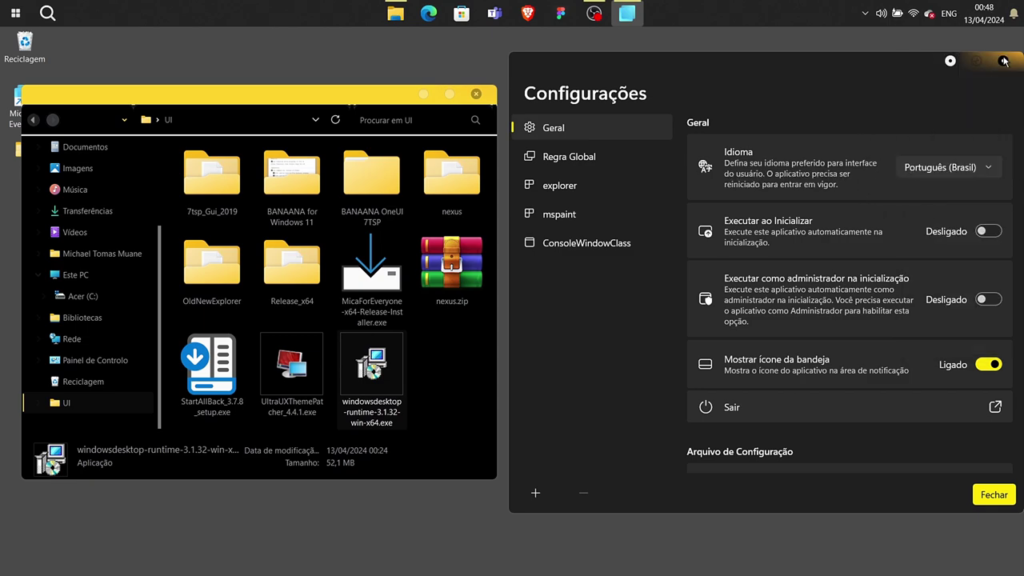
Após entrarmos na aplicação navegamos para a aba “explorador” na aba explorador mudamos o “Tipo de pano de fundo” de padrão para nenhum e “Modo de canto” para Arredondado, o mesmo processo deve ser feito nas abas RegraGlobal/mspaint/ControleWindowClass.
Instalando os Ícones do nosso tema
Terminado todas as configurações no MicaForEveryone, vamos agora instalar novos ícones para o nosso sistema.
Para instalar novos ícones navegue para a pasta [UI] e em seguida clica na pasta “7tsp_Gui_2019” ao entrar na pasta vamos transformar o arquivo [7tsp Gui v0.6(2019).ee] em um aplicativo!
Para transformar o arquivo em aplicativo, navegamos até o aplicativo clicamos no lado direito do mouse navegamos até renomear, ao renomear nós vamos alterar colocando apenas um “x” no meio das duas últimas letras “7tsp Gui v0.6(2019).exe”.
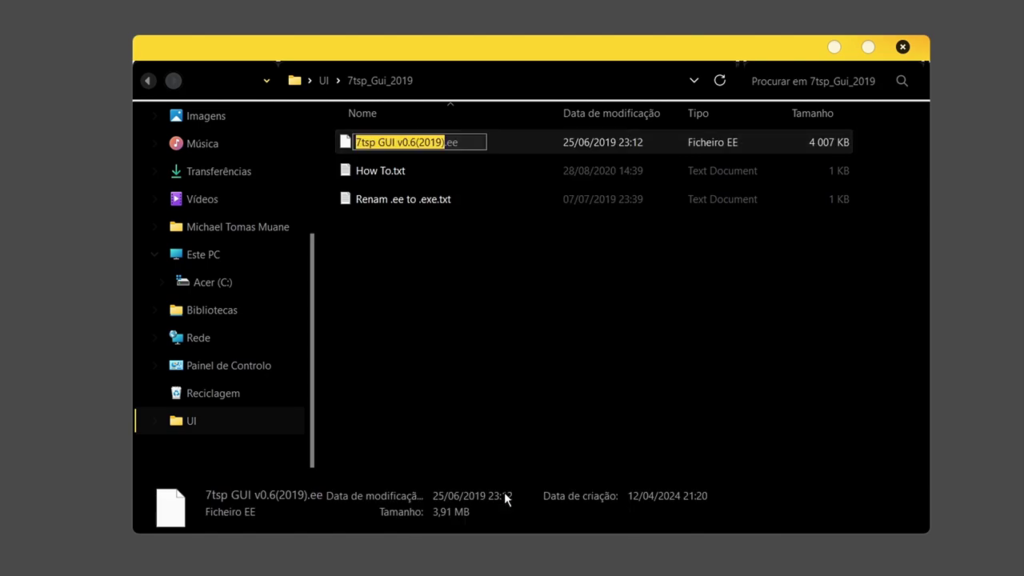
Após transformado o arquivo, basta clicar 2 vezes e aceitar a “licença” para que o aplicativo fique ativo.
Feito isso navegamos novamente para a pasta [UI] e de seguida entramos na pasta BANAANA OneUI 7TSP/7TSP icon.
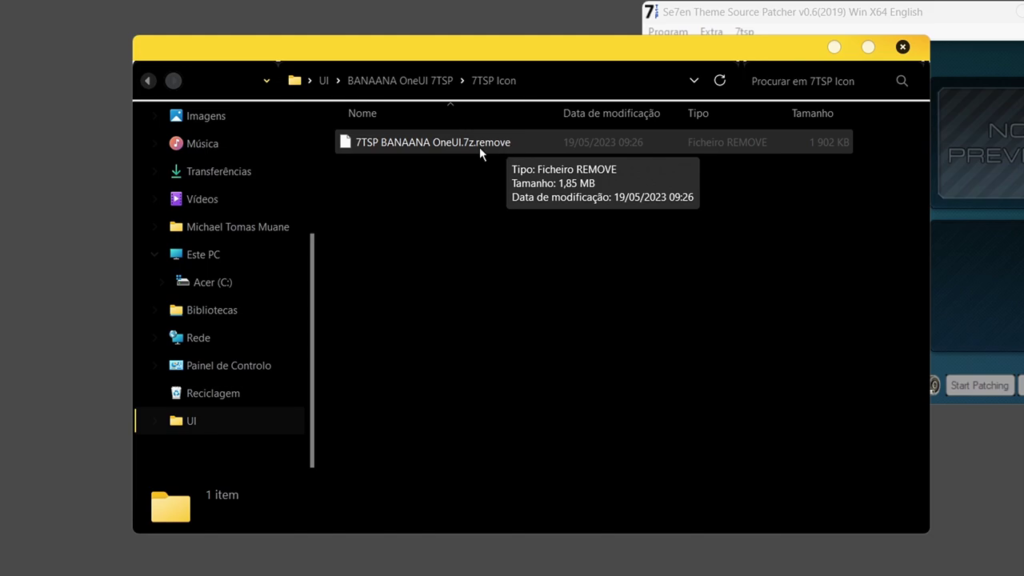
Feito isso vamos renomear o arquivo “7TSP OneUI.7z.remove” ao renomear nós vamos remover apenas o “.remove” deixando o arquivo desse jeito “7TSP OneUI.7z”.
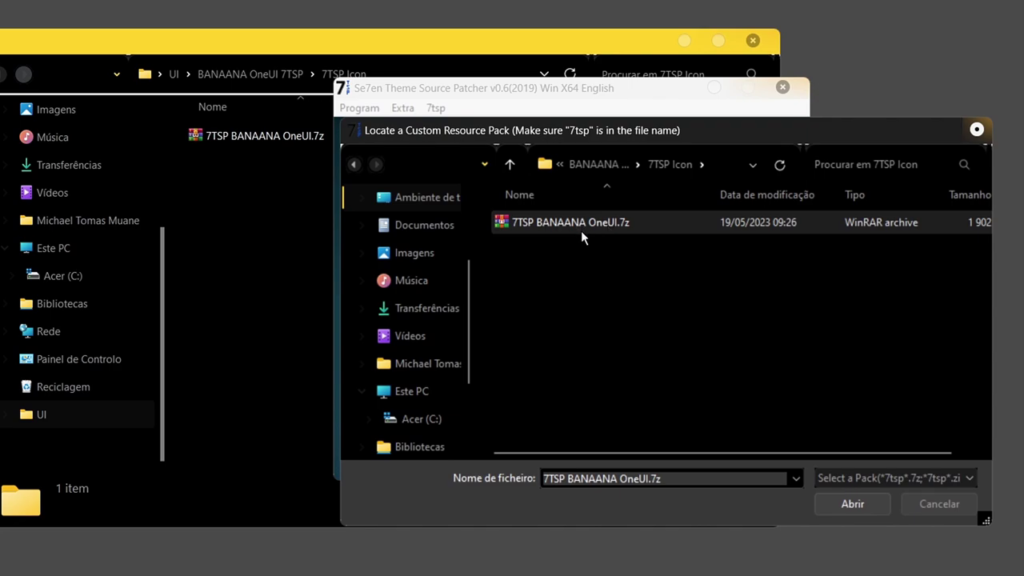
Feito isso nós voltamos para a aplicação 7TSP, após entrar na 7TSP vamos clicar em “Add a custom pack”.
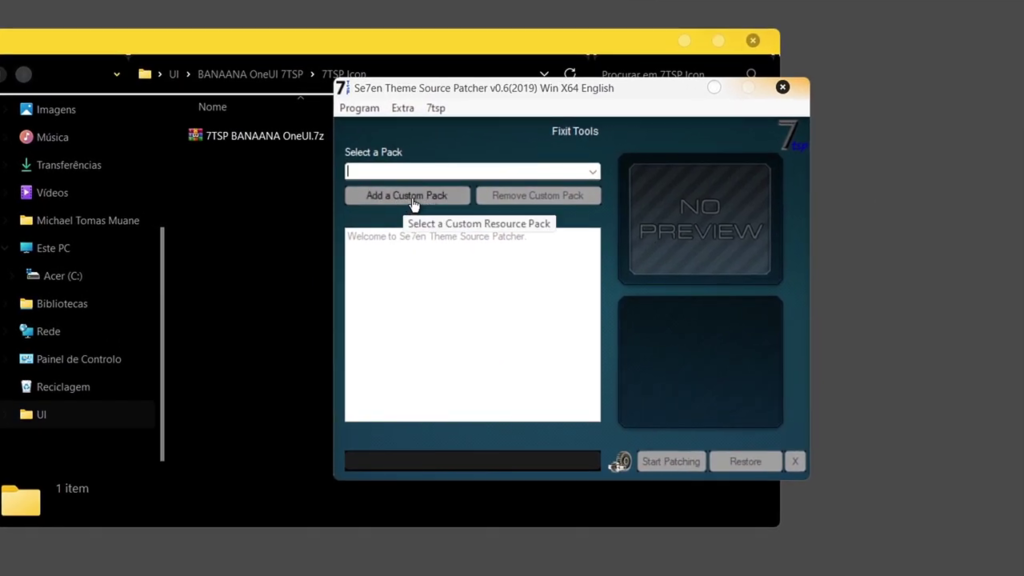
Após clicar em “Add a custom pack” de seguida navegamos para a pasta UI/BANAANA OneUI 7TSP/7TSP icon de seguida vamos copiar a pasta “7TSP BANAANA OneUI.7z” (CRTL+V atalho para copiar) e de seguida clica em “abrir”
Aberto voltará para a página inicial da 7TSP, nessa página clica em “Star Patching”, de seguida clica “sim” para o pedido de confirmação.
Feito isso todos os ícones serão instalados no sistema.
Depois da instalação dos ícones clica “sim” para o pedido de reinício do computador.

Instalando o Nexus
Feito a instalacao dos novos icones, vamos agora instalar uma barra de tarefas personalizada.
Para tal vamos instalar o Nexus vamos clicar no nexus.zip de seguida clica em extrair de seguida clica “yes to all”, de seguida navegamos para a pasta “UI/nexus” de seguida clicamos duas vezes no aplicativo de seguida clica em “ok” e aceita a licença de seguida clica em seguinte/seguinte/seguinte novamente e vamos instalar o aplicativo.
feito isso aparecera a aba da conclusao da instalacao do nexus, nessa aba vamos desativar “launch nexus” para que o nexus nao seja aberto.
De seguida navegamos ate a pasta UI7BANAANA OneUI 7TSP de seguida copia a pasta “BANAANA OneUI Icons (CTRL e C para copiar) de seguida navegue ate o repartimennto “Este PC/Accer (C)” de seguida cola a pasta (CTRL e V para colar).
Feito isso navegue novamente para a pasta UI/BANAANA Dock de seguida copiamos copia Banana Bg
Links para Baixar:
Tema | https://www.mediafire.com/file/bepdjlm6libbal5/
Chrome Código | https://www.mediafire.com/file/afh8v8sgq7lmww1/
UltraUXThemePatcher | https://mhoefs.eu/software_uxtheme.php?lang=en
Oldnewexplorer | https://www.vinstartheme.com/a-complete-explanation-of-oldnewexplorer/
7TSP GUI | https://www.deviantart.com/devillnside/art/7TSP-GUI-2019-Edition-804769422
Leftsider | https://www.mediafire.com/file/491hpsu3yen87px/Leftsider.zip/file
ExplorerBlurMica | https://github.com/MicaForEveryone/MicaForEveryone/releases
Nexus | https://www.winstep.net/nexus.asp
Nexus Dock backup | https://www.mediafire.com/file/twbevuokryjb89b/
Outro | https://www.mediafire.com/file/053vntfc0ypk6wl/Outros.rar/file