O cutfishOS é um tema excelente para todos os usuários do windows que buscam um ambiente de trabalho igual ao Macos, sem perder a performance actual do seu computador.
Antes de iniciarmos a instalação do tema, deve baixar todas as aplicações para a instalação do tema assim como o arquivo que contem o tema. O tema pode ser baixado directamente pelo perfil do niivu no DeviantArt (Tema cutfishOS).
Todos os temas foram descompatados na mesma pasta para melhor organização, A pasta foi renomeada para “UI”, ao ser dito voltamos a nossa pasta UI será igual a ser dito voltar a pasta de aplicações para a instalação do tema.
O restante dos aplicativos para instalação do tema, podem ser encontrados abaixo deste artigo.
Fazendo patche do windows11
Para darmos iniciou a instalação, devemos navegar a pasta UI. E iremos instalar o “ultrauxtheme”, O ultrauxtheme nos possibilita fazer patche para que os botões costumizados (botoes de feichar, abrir e minimizar) do tema sejam lidos assim que o tema for instalado.
Clique duas vezes sobre a aplicação “ultrauxtheme.exe”, que a sua janela de configuração será aberta, aberto iremos clicar em “next”, e iremos aceitar os acordos da licença e vamos dar um seguinte.
Caso seja a primeira vez a fazer o patche do seu sistema, no painel do ultrauxtheme será demostrado que o seu sistema não esta patche.

Iremos continuar comm a instalação clicando em “Install”, e procederemos clicando “next” nos proximos prompts ate encontrarmos o último onde será nos apresentados duas opções. O primeiro “reboot now” para fazer o reiniciou do nosso computador e a Segunda “Reboot later” Para fazer o reiniciou do nosso sistema namualmente.
Para o nosso caso iremos escolher a primeira opção “reboot now” pois é necessário fazer o reiniciou do nosso computador para que as alterações tenham efeito, Selecione “reboot now” e clique em “Finish” que o seu computador será reiniciado automaticamente.
Instalando o tema
Reiniciado o nosso computador, iremos proceder com a instalação do tema. Vamos regressar a nossa pasta UI.
Para que os arquivos do tema sejam reconhecidos devemos realocalos ao directorio nativo dos temas do windows 11, os temas do windows11 ficam no directorio “C:\Windows\resources\theme\ em PT C:\Windows\recursos\temas\”

Dentro da nossa pasta UI, naveguei ao diretorio || Fluent for windows11 || windows Themes, e no directorio iremos selecionar todos os arquivos presentes (CRTL+C, atalho de copíar), e realocalos ao diretório C:\Windows\resources\theme\ (CRTL+V, atalho de colar). Colados os arquivos no diretorio de temas podemos fechar o nosso gestor de ficheiros.

Retornado ao nosso ambiente de trabalho vamos clicar com o lado direito do mouse e selecionar a opção “personalizar” que uma nova janela de definição nativa do windows 11 será aberta na aba personalizar, e os temas que acabamos de instalar estaram presentes.

Infelizmente as imagens de fundo do tema não estão aparecendo, vamos selecionar um tema a nossa escolha, para instalar clique em cima do tema desejado. E fechar a janela de configuração assim que o novo tema será aplicado.
Aplicado o tema, iremos regressar a nossa pasta UI.
Instalando o Starallback
Terminado a instalação do tema, iremos proceder com a costumização do nosso gestor de ficheiros e barra de tarefas. Vamos instalar o Starallback.
Na pasta contendo os aquivos navegue até a imagem do “starallback” e clique duas vezes por cima da aplicação para iniciar a sua instalação. Assim que a janela de instalação ser iniciada iremos selecionar a opção “instalar para todos os usuários” que o starallback será instalado em todos os usuários presentes no nosso computador.

Instalado a aba do starallback será aberta de modo automatico, caso não abra navegue a barra de tarrefa e clique com o lado esquerdo do mouse sobre ela na aba clique em “propriedades” que o menu de configuração do starallback será aberto.
Configurações na aba menu inicial.
Navegue a aba “Menu iniciar”
Para mudarmos o tamanho dos ícones que aparecem no nosso painel iniciar, altere no “tamanho de ícones para S” e para adicionar mais icones vamos alterar em “números de ícones para 19”.

Configuração na aba Barra de Tareas.
Na nossa barra de tarefas iremos primeiramente clicar no botão em verde para podermos adicionar mais imagens para o nosso botão inicial. Clicado iremos navegar para o directorio || UI || Fluent for windows || Starallback or StarlsBack e iremos selecionar os dois svgs presentes.

Selecionado clique em “Abrir”, que os novos ícones serão adicionados a nossa tabela. Clique na imagem dos novos ícones adicionados para alterar a imagem do nosso menu iniciar na barra de tarefas.
Para finalizarmos as alterações na aba barra de tarefas iremos activar e habilitar as seguintes opções:
- Use enhaced classic jumplist.
- Taskbar location on Screen: Top.
- Combinar botões de barra de tarefas: Sempre, esconder etiquetas.
- Activar, Ícones da barra de tarefas centrados: Separetely from start button.
Configurando a aba Explorador
Na nossa aba explorador iremos habilitar as seguintes opções: “New ícons, Painel de detalhes no fundo, Menus de contexto clássico, Restore control panel applets e colorir tudo com uma cor de ênfase”. E vamos selecionar “Barra de comandos win7”.

Instalando os icones do tema cutefishOS
Terminado as configurações do starallback, iremos instalar os icones do nosso tema. Navegue a pasta 7TSP_Gui, caso a aplicação 7TSP_GUI esteja com a imagem em branco ao invez da imagem de 7 devemos renomear e colocar “x” entre os dois “ee”.

Clique com o lado direito sobre a imagem em branco do 7TSP Gui.ee e nas opções clique em renomear/mudar o nome. E iremos adicionar o “x” entre os dois “ee”, 7TSP GUI.exe e vamos aceitar a alteração do nome. Alterado o nome a imagem do 7TSP Gui sera alterado para uma imagem de 7.
Feito a alteração do nome clique sobre a aplicação 7TSP Gui, que a janela de configuração 7TSP será aberta.

Iremos regressar a nossa pasta “UI” para prepararmos o arquivo contendo os nossos ícones.
Estando na nossa pasta UI, iremos ate o directorio UI || Fluent for windows || 7TSP Cutefish theme e iremos alterar o nome do ficheiro “7TSP Cute & Kora.7z remove”, removendo o remove. O resultado final será “7TSP Cute & Kora.7z”.

Feito a alteração iremos retornar a Janela de configuração 7TSP, aberto a Janela iremos clicar em “add a custom pack” que uma nova janela de gestor de ficheiros será aberta. Iremos navegar para o directorio || UI || Fluent for windows || 7TSP Cutefish theme || e iremos selecionar o nosso ficheiro “7TSP Cute & Kora.7z” e iremos clicar em “abrir”, que o ficheiro será adicionado a nossa janela de configuração 7TSP.

Adicionado os arquivos na janela 7TSP, iremos clicar em “Start Patching” que uma barra de caregamento começara a ser preennchida, Preenchido ira aparecer uma nova aba nos pedindo para reiniciarmos o nosso computador.

Reiniciado o nosso computador, iremos retornar a nossa pasta UI e podemos observar que os nossos ícones já foram instalados.
Instalando o Nexus – Barra de tarefa personaliada
Para instalar a barra de tarefa personalizada para o nosso tema, iremos instalar o nexus.
Navegui a pasta UI e entre na pasta Nexus, de seguida clique duas vezes sobre o instalador do nexus. Que a sua aba de instalação será aberta.

Aberto o isntalador clique em Aceito o contrato e de seguida em “Seguinte”, seguido de “Seguinte” que a aba de instalação será preenchida. Preenchido a aba iremos desabilitar a opção Launch Nexus e de seguída iremos clicar em “Concluir”.
Fechado o instalador, iremos navegar ao directorio || UI || Cutefish || Cutefish || Nexus Dock Backgroud e iremos copiar a pasta “cutefish-light” copiado, iremos realocala ao directorio || Documentos || Nexus || Backgrounds e iremos copiar a pasta que acabamos de copiar.
Navegui novamente ao directorio || UI || Cutefish || Cutefish || Nexus Dock Backgroud e copie o ícone “indicadors” copiado, iremos realocala ao directorio || Documentos || Nexus || Indicators e iremos colar o ícone que acabamos de copiar.
Navegui novamente ao directorio || UI || Cutefish || Cutefish e copie a pasta “CuteFish-OS Icons” copiado, iremos realocala ao directorio || C:\ e iremos colar a pasta que acabamos de copiar.

Feito as copias das pastas iremos fechar a nossa janela de gestor de ficheiro.
No ambiente de trabalho iremos clicar na aplicação “Nexus”, que a barra de tarefas do nexus será aberta no top, iremos navegar até a imagem do nexu e iremos clicar sobre duas vezes sobre ela. Aberto iremos clicar no janela de ícones escondidos na barra de tarefas nativa do windows 11 e iremos selecionar a imagem do nexus que a janela de configuração do nexus será aberta.

Aberto a janela de configuração do nexus, caso ela não esteja em português navegue a aba “About” e em Language escolha português no dropdown. Que a linguagem será alterada para Português.

Alterado a linguagem vamos navegar a aba “avançado” para podermos restaurar o nosso backup das configurações feitas no nexus.
Navegue a aba avançado onde iremos selecionar o nosso backup contendo as configurações pre-realizadas no nosso nexus. Clique em “restaurar” que um novo gestor de ficheiros será aberto, navegue ate ao directorio || UI || CuteFish || CuteFish || CuteFish-OS Icons e selecione o backup “Nexus – backup.wbk” e de seguida clique em “Abrir” que a nossa barra de tarefa personalixada nexus será aberta abaixo.
Aplicado o nosso backup, iremos clicar em “Aplicar” na aba de configuração do nexus e iremos Fechar o mesmo.

Instalando Icones no LaunchPad
Navegue a imagem de avião na barra personalizada do nexus e clique duas vezes para a aplicação, uma nova janela nos pedindo para dar as devidas permisões para da aplicação no nosso computador será aberta. Para que a aba não abra sempre que quisermos activar a nossa aplicação iremos habilitar a função “Perguntar sempre antes de abrir este ficheiro” e de seguida em “Executar”.

Ao ser aberto o nosso LaunchPad iremos clicar no Botão de “mais” no lado inferior abaixo,
Mas antes de iniciarmos as configurações feche o LaunchPad e navegue a pasta || UI || Cutefish || Cutefish e abra o ficheiro “Aplicações.txt”. Copiei A primeira linha “Applications.{4234d49b-0245-4df3-b780-3893943456e1}”.
Copiado clique com o lado direito do mouse e navegue a || Novo || Pasta para criar uma nova pasta ao criar será optado para escolher o nome da pasta e Iremos dar o nome de “Applications.{4234d49b-0245-4df3-b780-3893943456e1}”, ao aceitarmos a alteração do nome. Uma nova pasta Applications será criada.

Entre na pasta “Applications” que acabamos de criar e cópiei todos os ícones presentes na pasta, Copiados vamos nos mover ao directório || C:\|| Cutefish-OS icons || Aplicações e dentro desta pasta iremos colar todos os ícones cópiados.
Feito a cópia feche o gestor de ficheiro e na aba de tarrefa do nexus clique na imagem de avião novamente para abrir o nosso launchpad. Aberto clique na imagem de “Mais” que mais configurações serão abertas.

Clique sobre a imagem de “Settings”, que aba de configuração será aberta.
Aberto vamos a aba “Look & Feel” nesta aba pode escolher o estaçamento entre os elementos. Define ao seu gosto.

Navegue a aba “General” e clique na opção “Restore from backup” e na janela de gestor de ficheiro navegue ao directorio || UI || Cutefish || Cutefish e vamos selecionar o arquivo “WinLaunch Backup.WLbackup”, selecionado clique em “Abrir”. Que o nosso Lauchpad será populado.
Caso deseje adicionar mais elementos assista a versão em vídeo deste Artigo.

Instalando Bara de tarefas Superior (Droptop)
Para instalarmos uma barra de tarrefa superior, iremos precisar de ter instalado o Rainmeter e a extensão Droptop_Basic.
Instalando o Rainmeter
Navegue ao directorio || UI || Rainmeter e clique duas vezes sobre a aplicação “Rainmeter”, aberto o seu painel de intalação, selecione “Instalação Normal” e clique em “Seguinte” no novo painel clique habilite a opção “Iniciar o rainmeter ao ligar o computador” e clique em “Instalar” para instalar a aplicação, Instalado clique em “Terminar” para fechar o instalador.

Navegue novamente ao directorio || UI || Rainmeter e clique duas vezes sobre “Droptop_Basic” que o instalador Droptop será aberto.
Habilite todas as opções e de seguida clique em “Install”, aberto uma nova aba de configuração clique em “continue”, Escolha a lingua e clique em “continuar” escolha a opção “sempre exibir Droptop” de seguida escolha o logo que gostaria para ser apresentado na barra de tarrefa, em tema inicial iremos escolher “Padrão”.

Para finalizar clique em “Talvez depois” e após isso em finalizar setup para que uma nova bara de tarrefa será aberta no top. Aceite todas as esplicações.
Navegue a barra de tarefas e clique no terceiro ícone do lado esquerdo “Ocutar a barra de tarrefa” que a nossa bara de tarrefa será ocultada.
Ocultado a nossa barra de tarefa, clique sobre a nossa aba de tarefa com o lado direicto do mouse e nas opções clique em “Refresh Droptop”.
No top a bara de tarefa vamos clicar com o lado esquerdo do mouse e vamos para a opção “cor e opacidade”, e vamos habilitar a opção “Definir cor por papel de parede” vamos redefinir os valores de cores para os seguintes valores:
- Plano de fundo da bara superior (255,255,255,255)
- Texto da barra supperior (255,255,255,255)
- Plano de fundo Dropdown (255,255,255,255)
- Texto do dropdown (255,255,255,255)
- Destaque da barra superior (198,255,255,177)
- Destaque de texto da barra superior (255,255,255,255)
- Destaque do Dropdown (255,255,255,255)
- Destaque de texto no Dropdown (255,255,255,255,255)

Em || opções || sombras vamos habilitar a função “Dropdown highlight shadow, sombreamento de texto Dropdown e Sombras do menu Dropdown”.

Feitos as configurações feche a aba de configuração.
Removendo os Ícones do Ambiente de Trabalho
Para remover os ícones no ambiente de trabalho clique com o lado direicto do mouse e nas opções navegue na aba “ver” e desabilite a opção “Mostrar ícones do ambiente de trabalho”.

Instalando skins de relogios
Navegue ao directorio || UI || Rainmeter e vamos clicar duas vezes em “Monterey_1.0.2.makin” que o instalador da skin de relogio do nexus será aberto.

Habilite todas as opções no instalador e clique em “Install” para instalar o painel de configuração dos relogios. Terminado a instalação ele abrira automaticamente.

Clique na aba “widgets” e active os relogios desejados, neste artigo para imagem final foram activados “clock, calendar e weather”.
Caso desejar mudar a cor das skins, naveguei a aba apperrance e escolha o tema desejado na aba “themes”.

A imagem abaixo demostra o resultado final, após se seguir este turorial.

Download das Aplicações:
Tema MacOS Monterey | https://www.deviantart.com/niivu/art/macOS-for-Windows-11-952231551
https://www.mediafire.com/file/a1k8iuv3b9a5nqf
Chrome Código | https://www.mediafire.com/file/afh8v8sgq7lmww1/
Oldnewexplorer | https://www.vinstartheme.com/a-complete-explanation-of-oldnewexplorer/
7TSP GUI | https://www.deviantart.com/devillnside/art/7TSP-GUI-2019-Edition-804769422
Leftsider | https://www.mediafire.com/file/491hpsu3yen87px/Leftsider.zip/file
Dropetop | https://droptopfour.com/
Relógio & Skins Rainmatter | https://www.deviantart.com/vinithkumar/art/Bluesh-880801653
Rainmeter | https://www.rainmeter.net/
ExplorerBlurMica | https://github.com/MicaForEveryone/MicaForEveryone/releases
Nexus | https://www.winstep.net/nexus.asp
Nexus Dock backup | https://www.mediafire.com/file/0xthef7b8vpt41i/
Outro | https://www.mediafire.com/file/053vntfc0ypk6wl/Outros.rar/file

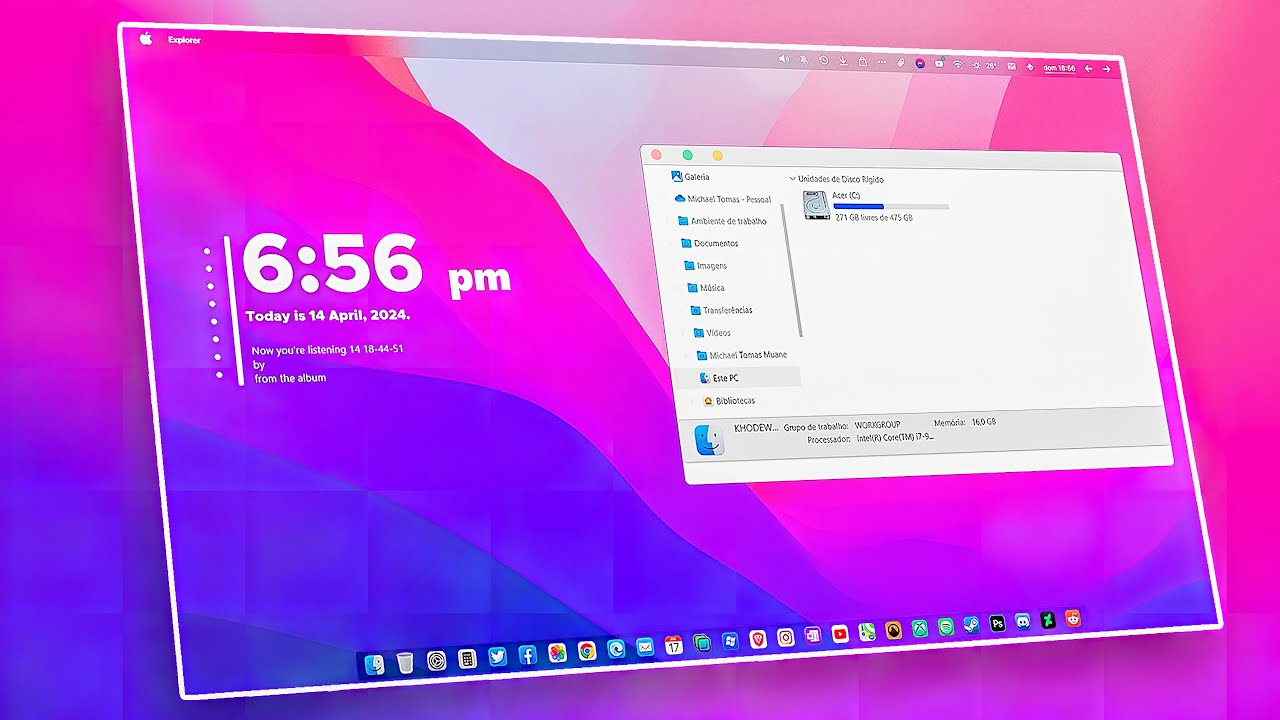

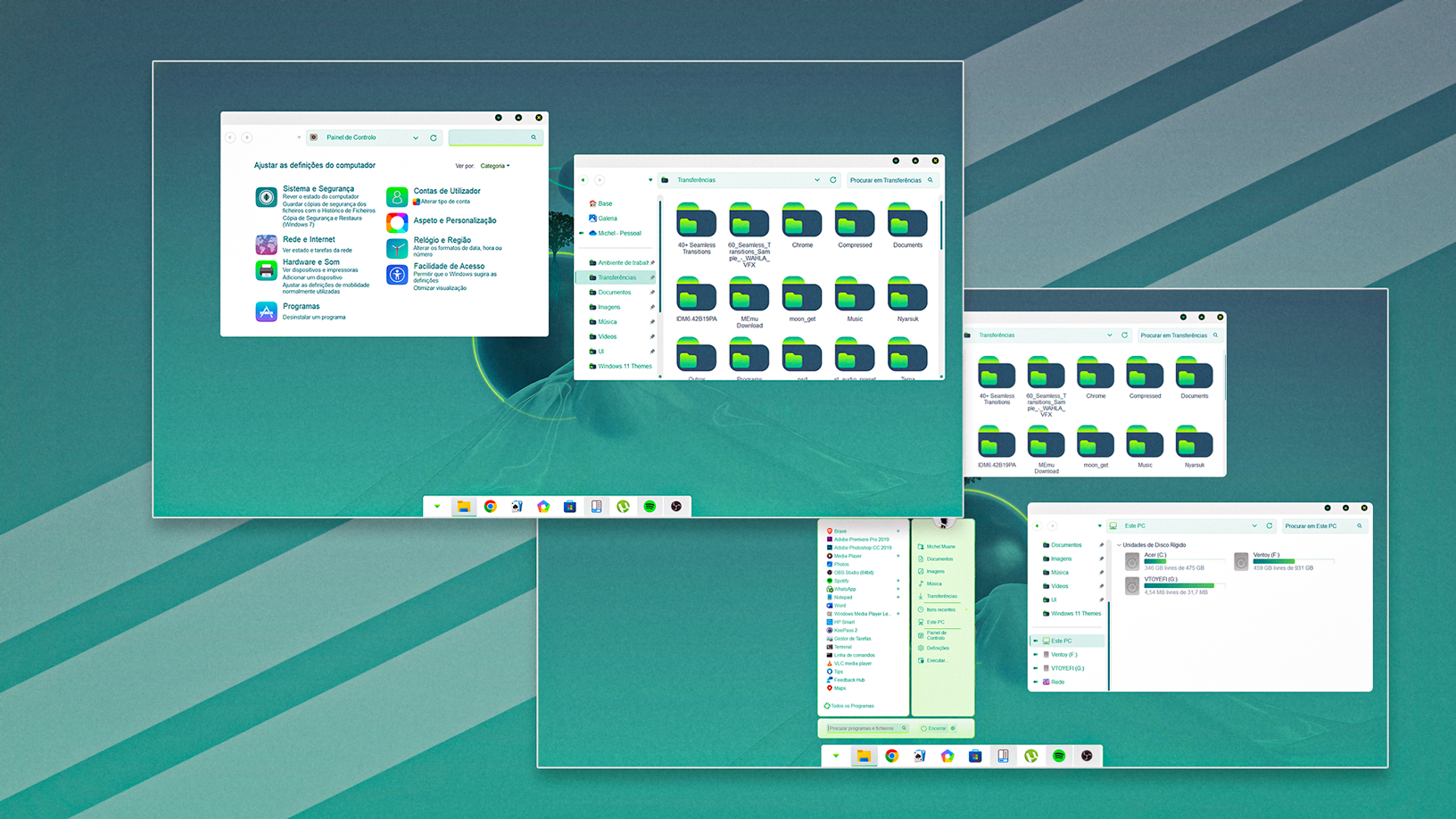

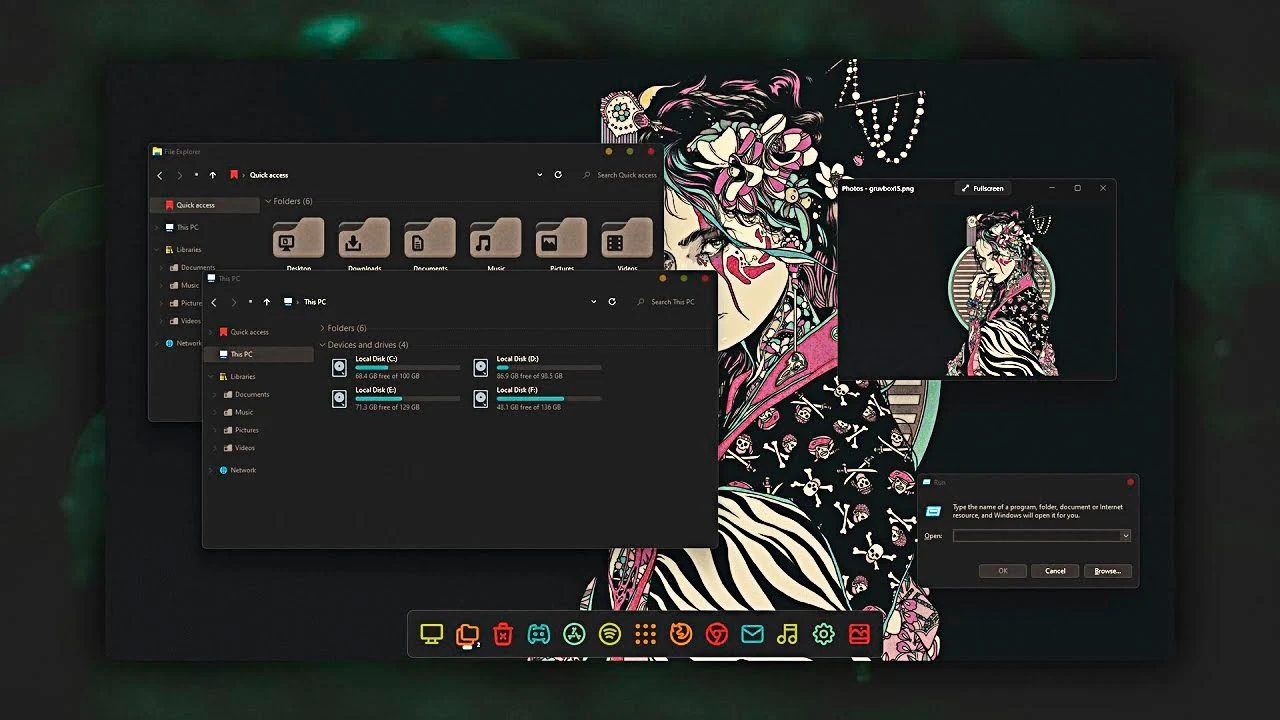
1 comment
micheltomasmuane@gmail.com
Falamos sobre você ontem, obrigado pela oportunidade de vivenciar tudo.