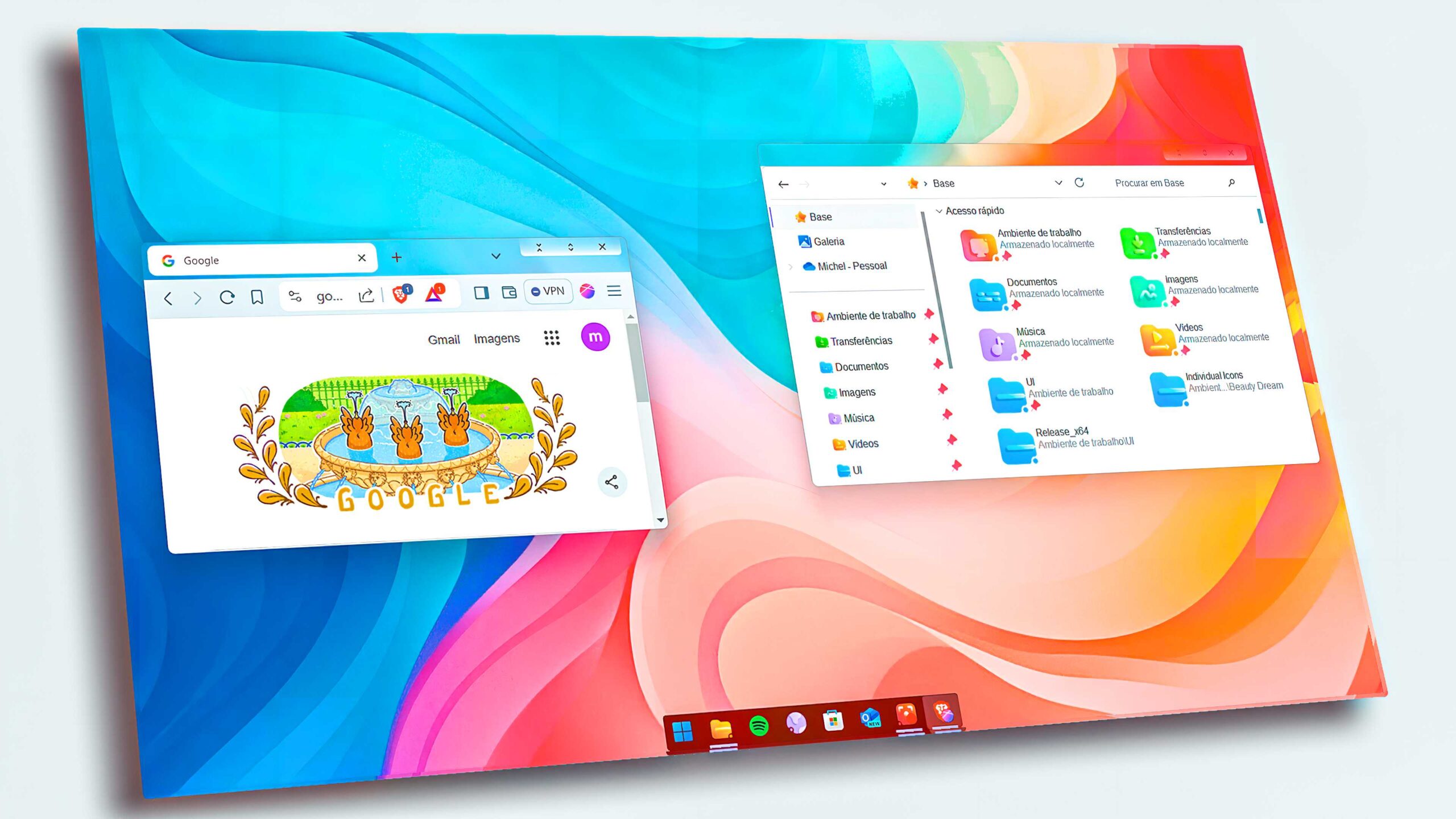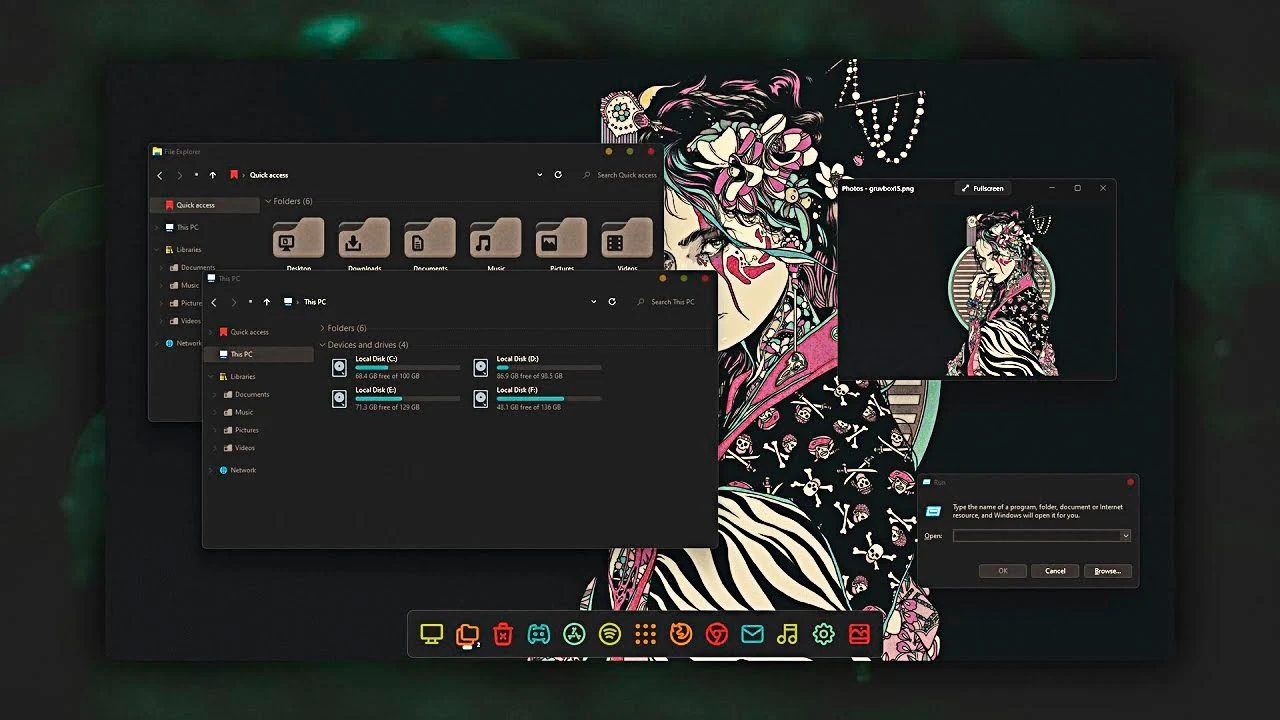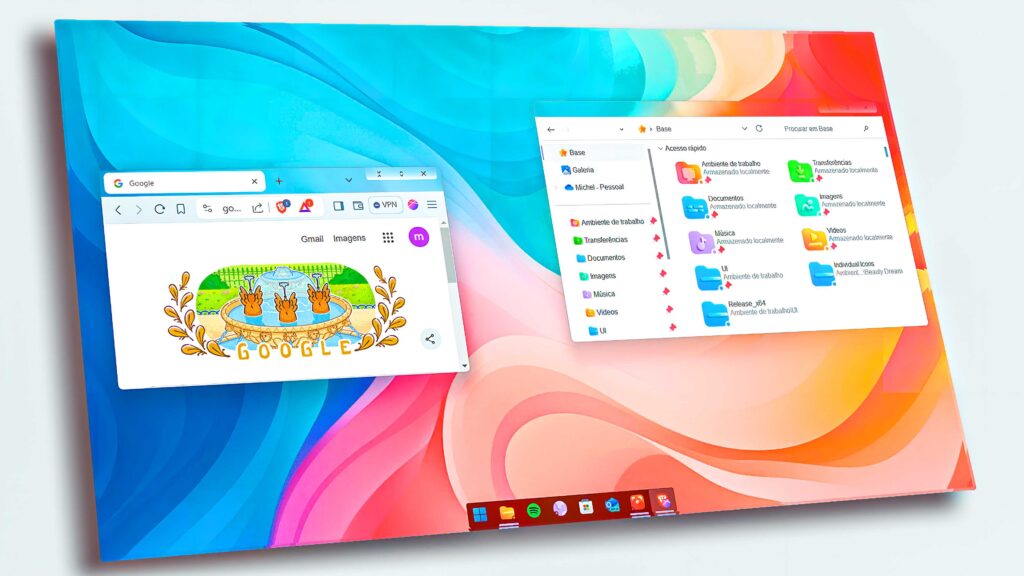
Aprenda a transformar o visual do seu desktop no Windows 11 com o tema Smooth, incluindo a personalização de ícones, cursores e barra de tarefas.
Preparação do Ambiente de Trabalho
O primeiro passo para transformar o visual do seu desktop é limpar o ambiente de trabalho, removendo todos os ícones visíveis.
- Passo 1: Clique com o botão direito do mouse em uma área vazia da tela.
- Passo 2: Vá até a opção “Ver” e desmarque “Mostrar ícones da área de trabalho”.
Isso deixará sua área de trabalho completamente limpa, pronta para a aplicação do novo tema.
Fixando o Explorador de Arquivos
Se você não possui o Explorador de Arquivos fixado na barra de tarefas, siga estes passos:
- Passo 1: Clique no menu iniciar e procure por “Explorador de Arquivos”.
- Passo 2: Clique com o botão direito do mouse no ícone do Explorador de Arquivos e selecione “Fixar na barra de tarefas”.
Agora, você terá fácil acesso ao Explorador de Arquivos diretamente na barra de tarefas.
Instalando o UltraUXThemePatcher
O UltraUXThemePatcher é essencial para aplicar temas personalizados no Windows 11. Ele permite que você modifique os arquivos de sistema responsáveis pela interface do usuário.
- Passo 1: Abra a pasta onde os aplicativos necessários estão armazenados e execute o instalador do UltraUXThemePatcher.
- Passo 2: Siga as instruções na tela, clicando em “Next”, aceitando os termos de uso, e clicando em “Install”.
- Passo 3: Ao finalizar, reinicie o computador para aplicar as mudanças.
Aplicando o Tema Smoothie
Agora que o sistema está preparado, podemos aplicar o tema Smooth.
- Passo 1: Copie os arquivos do tema Smooth para a pasta de temas nativa do Windows 11.
- Acesse a pasta do tema em:
C:\Windows\Resources\Themes. - Cole os arquivos do tema Smooth nesta pasta.
- Acesse a pasta do tema em:
- Passo 2: Clique com o botão direito do mouse na área de trabalho e selecione “Personalizar”.
- Passo 3: Vá até “Temas” e selecione o tema Smooth que você acabou de instalar.
Personalizando o Cursor do Mouse
Para combinar com o novo visual do desktop, vamos instalar um cursor personalizado.
- Passo 1: Na pasta “UI”, abra a subpasta “Metro Cursors”.
- Passo 2: Clique com o botão direito em “Install.inf” e selecione “Instalar”.
- Passo 3: Vá em “Configurações > Dispositivos > Mouse > Opções adicionais de mouse”, selecione “Esquema”, e escolha “Metro”.
Ajustando a Barra de Tarefas com o StartAllBack
O StartAllBack permite personalizar profundamente a barra de tarefas e o menu iniciar.
- Passo 1: Instale o StartAllBack e, durante a configuração, ajuste a barra de tarefas para o estilo do Windows 7.
- Passo 2: Centralize a barra de tarefas, desabilite segmentos extras e escolha novos ícones para o menu iniciar que combinem com o tema Smooth.
Alterando o Explorador de Arquivos com OldNewExplorer
O OldNewExplorer ajusta a aparência do Explorador de Arquivos, deixando-o mais moderno.
- Passo 1: Copie a pasta “OldNewExplorer” para a pasta de Documentos.
- Passo 2: Execute o arquivo “OldNewExplorerCfg.exe” e ajuste as opções de aparência, habilitando a configuração “Use libraries; hide folders from This PC”.
Ativando o Efeito Mica no Explorador de Arquivos
O efeito Mica é um visual translúcido que pode ser ativado no topo do Explorador de Arquivos.
- Passo 1: Copie a pasta “Release” para
C:\Program Files. - Passo 2: Dentro da pasta “Release”, execute “DwmGlass.exe” e habilite as opções para ativar o efeito Mica.
Instalando Botões Customizados para o Navegador
Para complementar o tema, você pode personalizar os botões de contexto do seu navegador.
- Passo 1: Abra o arquivo “Chrome.reg” no Bloco de Notas e copie o conteúdo.
- Passo 2: No navegador, cole o caminho na barra de endereços, pressione Enter, e siga as instruções para aplicar as mudanças.
Instalando Ícones Customizados com o 7TSP GUI
O 7TSP GUI permite instalar pacotes de ícones personalizados facilmente.
- Passo 1: Abra o 7TSP GUI e adicione o pacote de ícones customizados.
- Passo 2: Inicie o processo de instalação e, ao finalizar, reinicie o computador para aplicar as mudanças.
Mudando o Papel de Parede para Completar a Personalização
Por último, escolha um papel de parede que combine com o tema Smooth para completar o visual.
- Passo 1: Acesse a pasta “Wallpapers” dentro da pasta “Beauty Dreams”.
- Passo 2: Clique com o botão direito do mouse sobre o wallpaper escolhido e selecione “Definir como plano de fundo da área de trabalho”.
Com esses passos, seu desktop estará completamente transformado com o tema Smooth, proporcionando uma aparência moderna e estilizada ao seu Windows 11. Se você gostou desse guia, deixe um like e confira os links na descrição para baixar todos os aplicativos necessários!
Baixar aplicativos:
Todos Aplicativos | https://www.mediafire.com/folder/3dvntfaecrp3h/Smoothie
UltraUXThemePatcher | https://mhoefs.eu/software_uxtheme.php?lang=en
GIN 24 | https://www.deviantart.com/niivu/art/GIN-24-for-Windows-11-1046915447
Oldnewexplorer | https://www.mediafire.com/folder/qwojwahxewbdi/OldNewExplorer
7TSP GUI | https://www.deviantart.com/devillnside/art/7TSP-GUI-2019-Edition-804769422
Chrome Código | https://www.mediafire.com/file/afh8v8sgq7lmww1/
Release DWM Mica | https://github.com/Maplespe/DWMBlurGlass/releases
Outro | https://www.mediafire.com/file/053vntfc0ypk6wl/Outros.rar/file