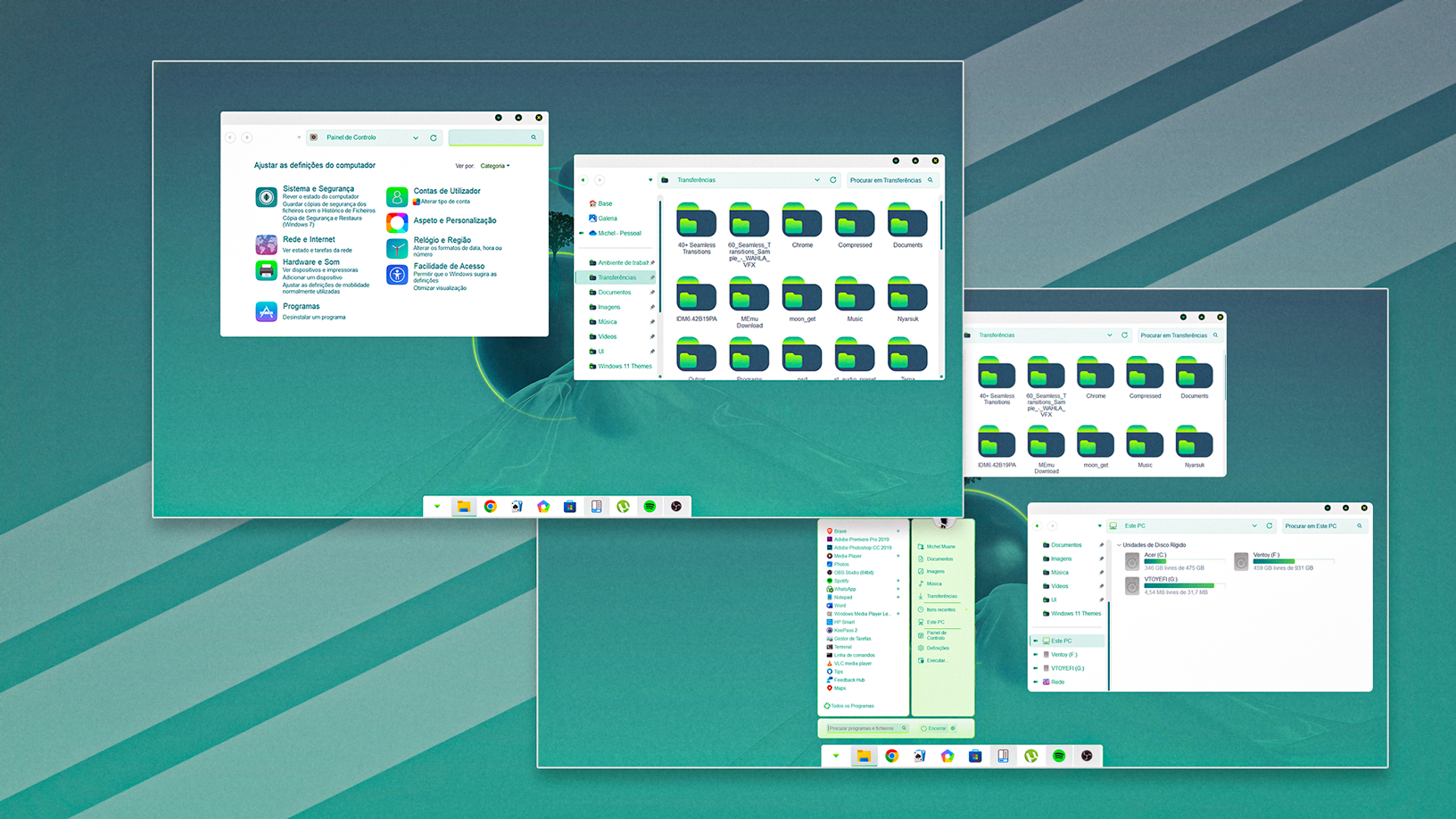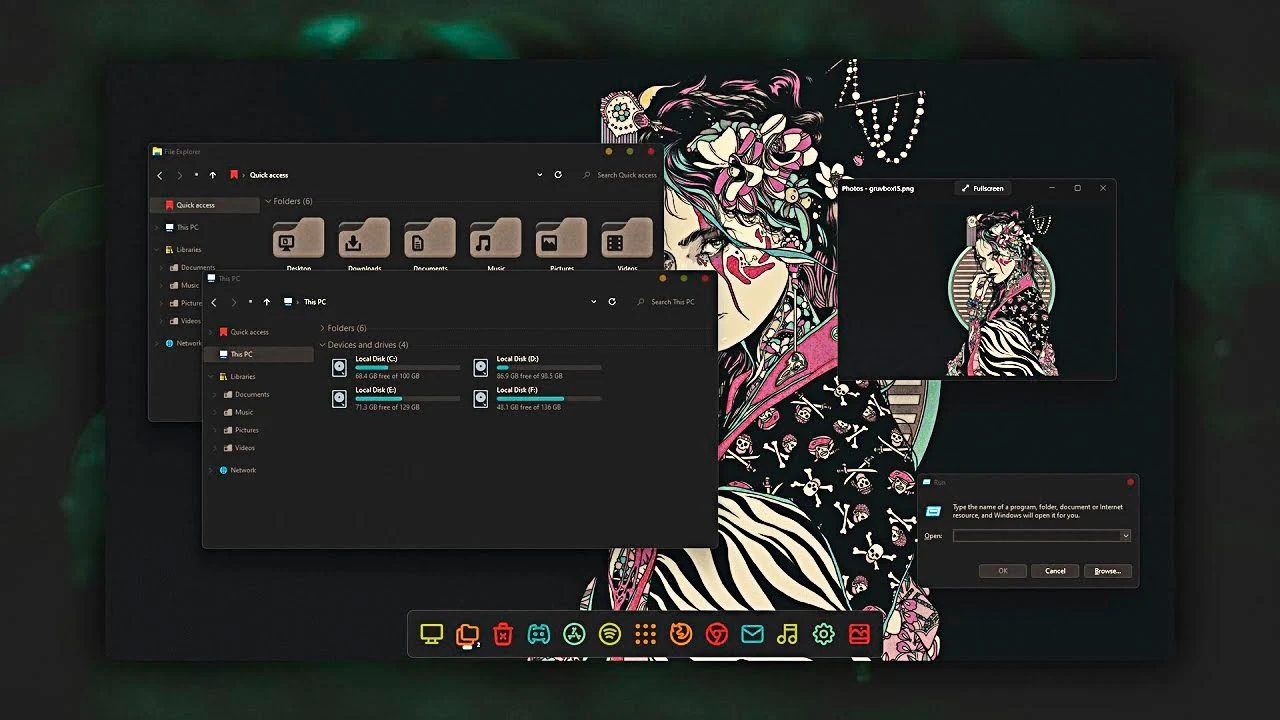Neste tutorial, vou mostrar como você pode transformar o visual do seu desktop no Windows, saindo de um layout padrão para um design muito mais limpo e moderno. Vamos otimizar o ambiente removendo ícones desnecessários, adicionando atalhos úteis na barra de tarefas e instalando skins personalizadas. Vamos começar!
Limpando o Ambiente de Trabalho
O que vamos fazer é clicar numa área vazia aqui no ambiente de trabalho e remover os ícones presentes. Vamos em “Ver” e desabilitar a opção “Mostrar ícones do ambiente de trabalho”. Como você pode ver, o ambiente de trabalho agora está muito mais limpo.
Adicionando Atalhos na Barra de Tarefas
Em seguida, vá ao menu Iniciar. Caso você não tenha aqui aplicações na barra de tarefas, o que você deve fazer é clicar com o lado direito do mouse na aplicação que deseja adicionar à barra de tarefas. Por exemplo, se esta pasta não tiver um atalho, basta clicar com o lado direito do mouse na aplicação que você gostaria de adicionar e selecionar “Fixar na barra de tarefas”. Agora, a aplicação estará fixada e acessível diretamente da barra de tarefas.
Escolhendo um Papel de Parede Personalizado
Depois de adicionar os atalhos, abra seu navegador favorito (no meu caso, o Chrome) e pesquise por um site chamado Wallhaven. Entre no primeiro resultado da pesquisa. Neste site, você encontrará diversos wallpapers. Vou escolher o segundo wallpaper da lista, clicando com o lado direito do mouse sobre a foto e selecionando “Salvar imagem como”. Após o download, clique com o botão direito sobre a imagem e selecione “Definir como fundo do ambiente de trabalho”. Como você pode ver, o papel de parede foi alterado.
Instalando o Rainmeter e Skins Personalizadas
Agora, procure por um aplicativo chamado Rainmeter. Acesse o primeiro resultado da pesquisa e baixe o aplicativo. Após o download, instale-o. No meu caso, já tenho o Rainmeter instalado, então também vou baixar skins adicionais. Pesquise por “Mod R Meter Skin” e baixe o primeiro link da descrição. Lembre-se, todos os links estão na descrição do vídeo, então não há necessidade de realizar essa pesquisa manualmente.
Após baixar as skins, vou instalar a skin chamada MonRay para o Rainmeter. Acesse o GitHub, procure por “MonRay Rainmeter Skin” e navegue até a seção de releases. Baixe a skin chamada “MonRay Skin for RMS”. Agora, com as skins baixadas, vá até a pasta de downloads e instale o Rainmeter.
Configurando as Skins no Rainmeter
Após a instalação do Rainmeter, ele abrirá algumas skins de boas-vindas. O que você vai fazer é clicar com o lado direito do mouse sobre cada skin e fechá-las. Com todas as skins padrão fechadas, o próximo passo é instalar a skin Mod que é, basicamente, um relógio personalizado para o desktop.
Clique duas vezes sobre a skin Mod e selecione “Instalar”. Verifique se todas as opções estão habilitadas e conclua a instalação. Após a instalação, feche a barra de configuração clicando em “Close Settings”. Em seguida, instale a skin MonRay clicando duas vezes sobre ela e selecionando “Instalar”.
Para facilitar o tutorial, criei uma pasta contendo as configurações que costumo usar no Rainmeter. Acesse essa pasta chamada “Rainmeter Mods”, copie a pasta do mod, e cole-a na pasta de skins do Rainmeter (localizada na pasta “Documentos > Rainmeter > Skins”). Agora, vá até os ícones ocultos no canto inferior direito, clique no ícone do Rainmeter, e selecione “Recarregar tudo”. A skin será recarregada com as novas configurações e a interface estará em português.
Organizando os Widgets no Desktop
Agora, organize os widgets na tela. No meu caso, coloquei todos os widgets relacionados ao sistema no lado esquerdo e os outros widgets (relógio, monitor de temperatura, lembretes) no lado direito. Cada widget tem quatro tamanhos diferentes, e você pode ajustar clicando com o lado direito do mouse sobre eles.
Por exemplo, transformei o widget de monitoramento do sistema para o tamanho “Wide”, mantive o relógio no tamanho padrão, e ajustei o widget de temperatura para o tamanho “Medium”. Caso não precise de algum widget, você pode removê-lo clicando com o lado direito e selecionando “Remover”. A aparência do seu desktop ficará muito mais atraente com esses widgets.
Ajustando a Barra de Tarefas com o StartAllBack
Para combinar a barra de tarefas com o novo tema, clique com o lado direito do mouse em uma área vazia do ambiente de trabalho e selecione “Personalizar”. Vá até a opção “Cores” e mude para o tema escuro. Isso vai garantir que a barra de tarefas combine com o novo visual.
Agora, vamos instalar o aplicativo StartAllBack. Após a instalação, vá até as configurações do programa e habilite a centralização dos ícones na barra de tarefas. Habilite também os segmentos na barra de tarefas e remova a transparência, caso prefira esse visual mais sólido. Por fim, desative a barra de pesquisa e os widgets desnecessários nas configurações da barra de tarefas.
Ajustando o Explorador de Arquivos
Dentro do explorador de arquivos, você pode alterar a barra de comandos do Windows 10 para o estilo do Windows 7. Vá até “Configurações do Explorador” e mude para o visual clássico. Adicione uma cor de ênfase para deixar o explorador mais personalizado. Após isso, o visual do seu desktop estará mais limpo e organizado.
Conclusão
Caso tenha gostado desse tutorial, não se esqueça de deixar um like no vídeo. Todos os recursos usados estão disponíveis nos links da descrição. E se você quiser aprender como deixar o Windows 11 com o visual do macOS, não deixe de assistir ao próximo vídeo!
Baixar Aplicações:
Papel de Parede | https://wallhaven.cc/w/d6y12l
Rainmeter | https://www.rainmeter.net/
Rainmeter Backup | https://www.mediafire.com/folder/l7n92h9lmxl9w/
Mond Skin | https://visualskins.com/skin/mond
Monterey Skin | https://github.com/creewick/MontereyRainmeter