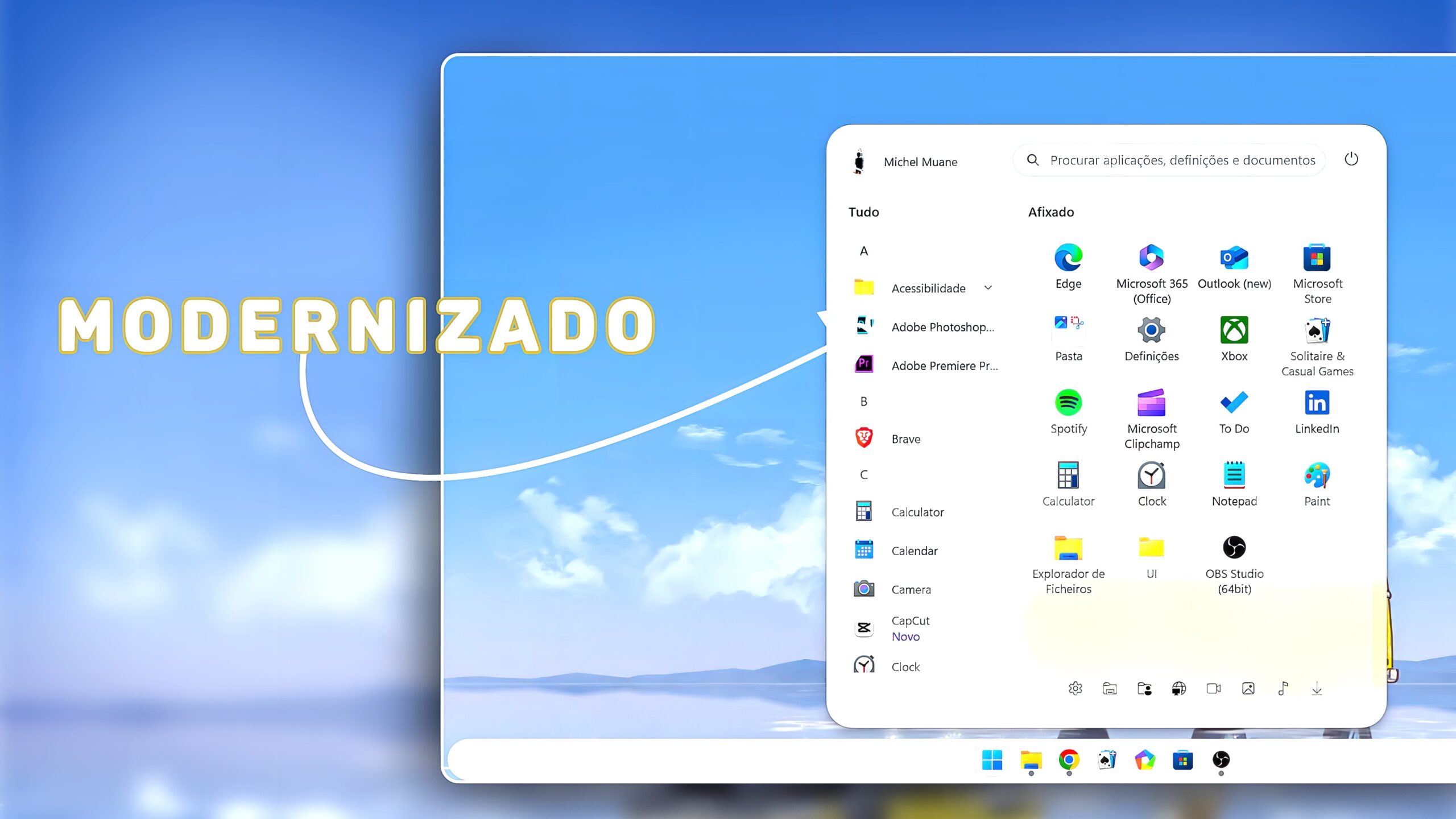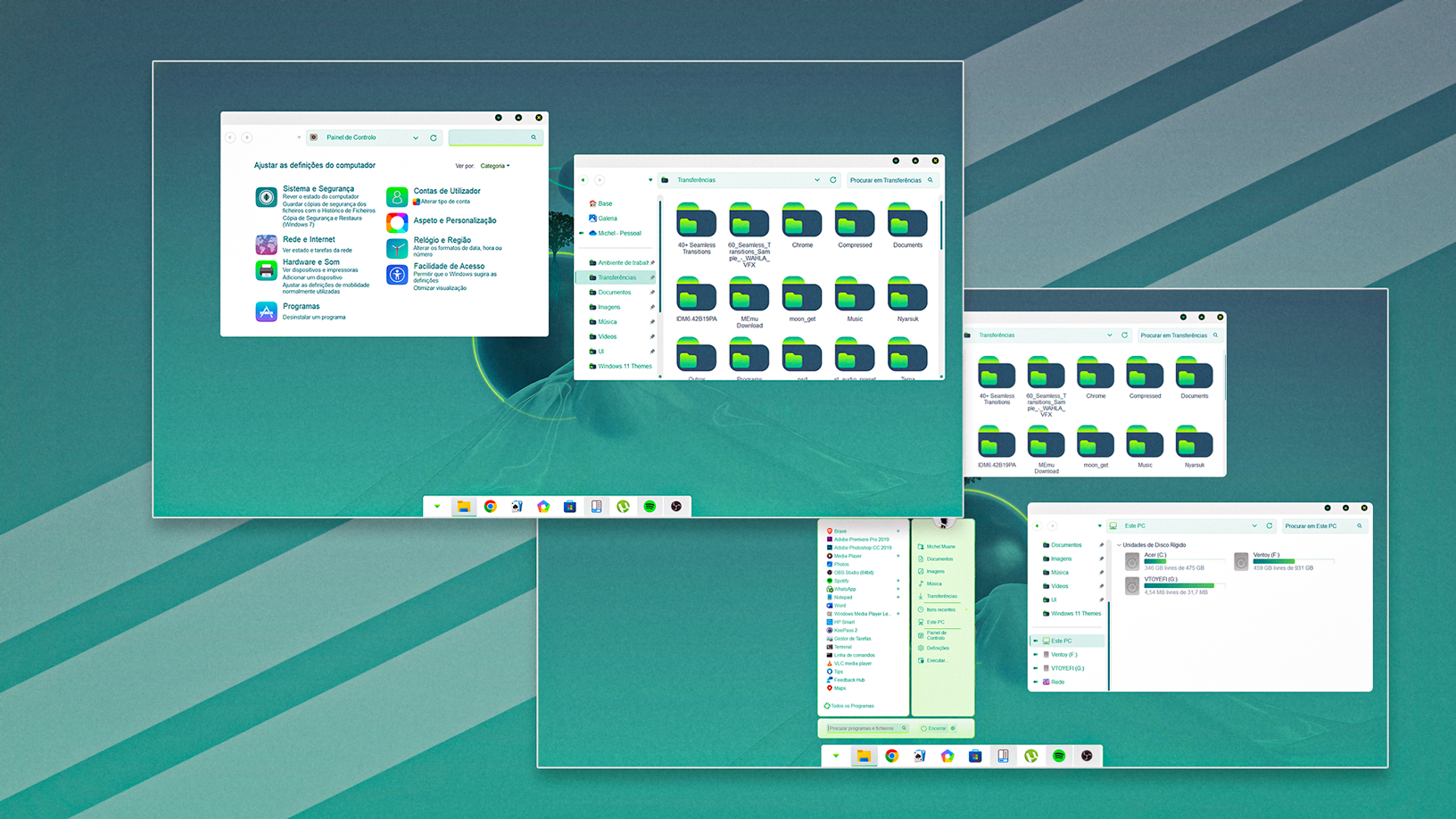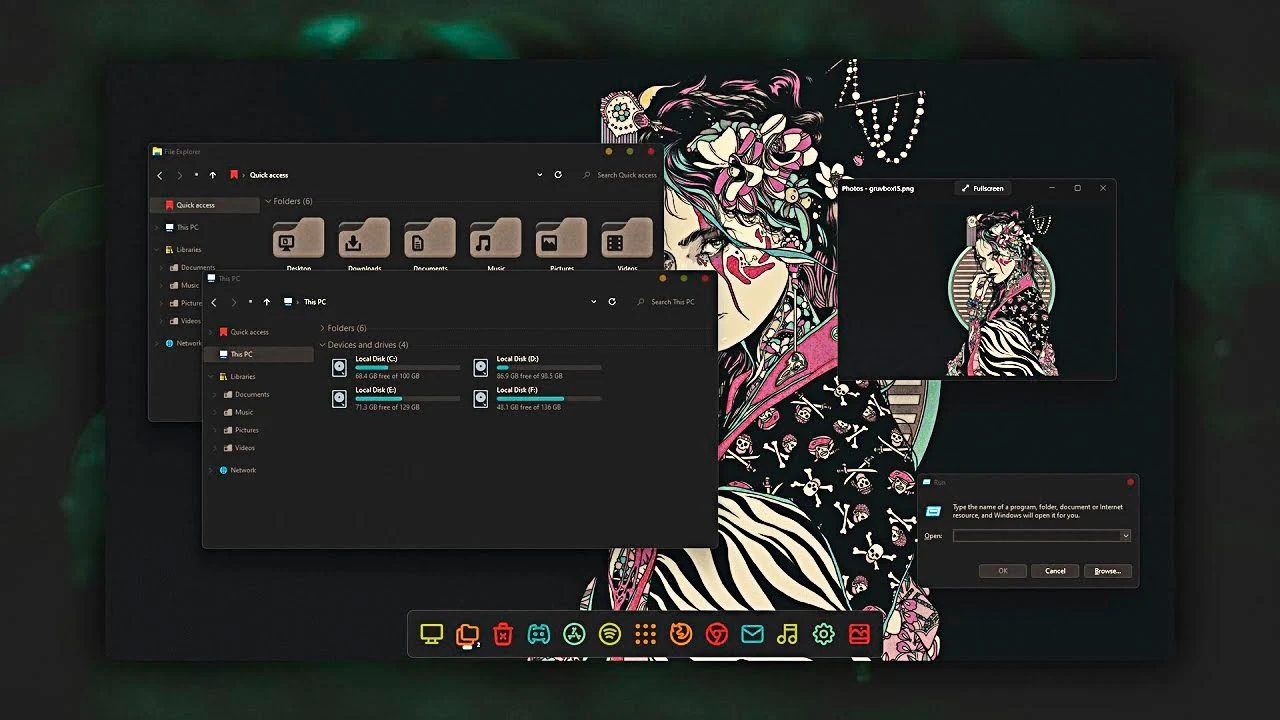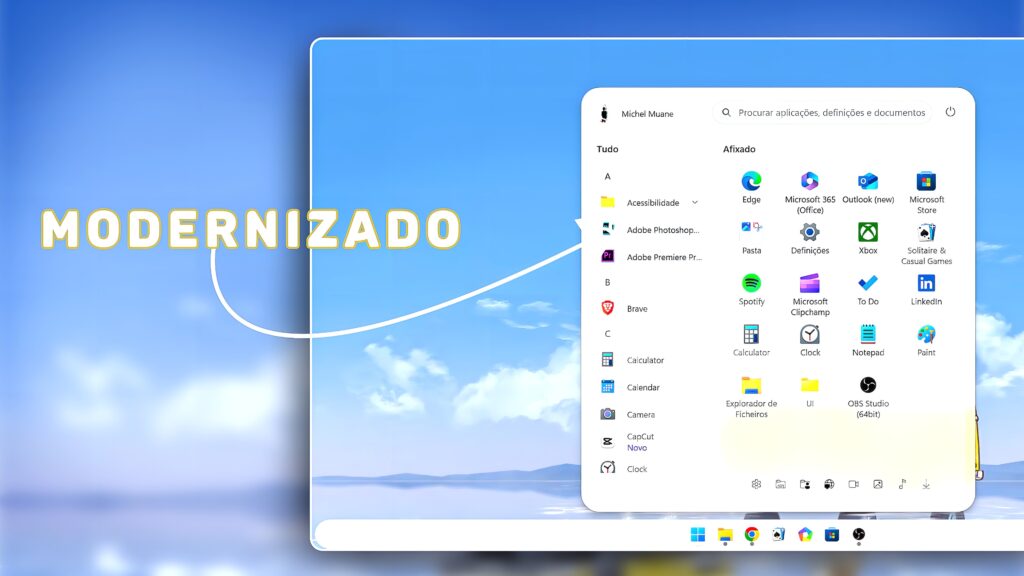
Baixando o WindHawk
Para baixar o Windhawk, basta abrir o Google ou o seu navegador favorito e procurar por “Windhawk”. Clique no primeiro resultado da pesquisa e vá até a opção de download. Ao clicar em “Download”, selecione a pasta em que deseja salvar o arquivo e clique em “Guardar”. No meu caso, vou cancelar o download, pois já tenho o aplicativo instalado.
Instalando o Windhawk
Após baixar o Windhawk, vá até a pasta onde o arquivo foi salvo. Dê dois cliques para executar o instalador. Escolha a língua portuguesa, clique em “Seguinte”, e mantenha todas as opções pré-selecionadas. Continue clicando em “Próximo” e depois em “Instalar”. Espere alguns minutos até que o programa seja instalado no seu computador. Ao finalizar a instalação, certifique-se de que a opção “Executar WinHong” esteja marcada e clique em “Concluir”.
Se a janela de configuração do Windhawk não abrir automaticamente, você pode encontrá-la clicando no ícone do programa nos menus ocultos da barra de tarefas. Isso abrirá a interface de configurações, onde podemos começar a modificar o menu Iniciar e a barra de tarefas.
Modificando o Menu Iniciar
Na aba de configurações do Windhawk, clique em “Explorar” e selecione a opção “Windows 11 Start Menu Styler”. Esta é a ferramenta que vamos utilizar para modificar o visual do menu Iniciar. Vá até a aba “Detalhes” e aceite os riscos para instalar a aplicação.
Depois de instalada, vá até a aba “Avançado” e selecione “Configuração de Mod”. Aqui, você precisará de um código que pode ser baixado a partir do link fornecido na descrição do vídeo. Se você já baixou o código, abra o arquivo, copie o conteúdo completo e cole na área de configuração do Windhawk. Antes de colar, certifique-se de apagar qualquer código antigo que já esteja ali. Após colar o novo código, clique em “Salvar”.
Agora, quando você abrir o menu Iniciar, notará que ele terá um visual mais moderno. Caso os ícones desejados não estejam aparecendo, vá até as “Definições do Menu Iniciar” e desabilite todos os widgets que não quer utilizar. Em seguida, vá até “Pastas” e habilite os ícones que deseja ver no menu. Após essas modificações, o seu menu Iniciar terá um visual muito mais bonito e personalizado.
Modificando a Barra de Tarefas
Vamos agora modificar a barra de tarefas. Na mesma interface do Windhawk, selecione “Windows 11 Taskbar Styler” e vá até a aba “Detalhes”. Instale a aplicação e siga o mesmo processo que fizemos para o menu Iniciar.
Na aba “Avançado”, remova o código antigo e cole o novo código que pode ser baixado da descrição do vídeo. Depois de colar o código, clique em “Salvar”. Quando salvo, você verá que a sua barra de tarefas terá um novo visual, muito mais moderno e estilizado.
Personalizando os Códigos
Se você quiser ajustar o visual ao seu gosto, os códigos podem ser modificados. Por exemplo, você pode alterar o valor de corner radius para “0” e salvar as mudanças, o que transformará os cantos arredondados em cantos quadrados. Da mesma forma, você pode ajustar as configurações de rosX e rosY para modificar o formato dos ícones. Após salvar essas alterações, você verá os elementos da barra de tarefas com um novo formato.
Finalizando
E é isso! Agora você sabe como modificar a barra de tarefas e o menu Iniciar do seu Windows para que fiquem com um visual mais moderno e de acordo com suas preferências.!
Baixar Arquivos:
Todos os arquivos: https://www.mediafire.com/file/md3ue2b08b837us/Modernizar.rar/file
Windhawk: https://windhawk.net/