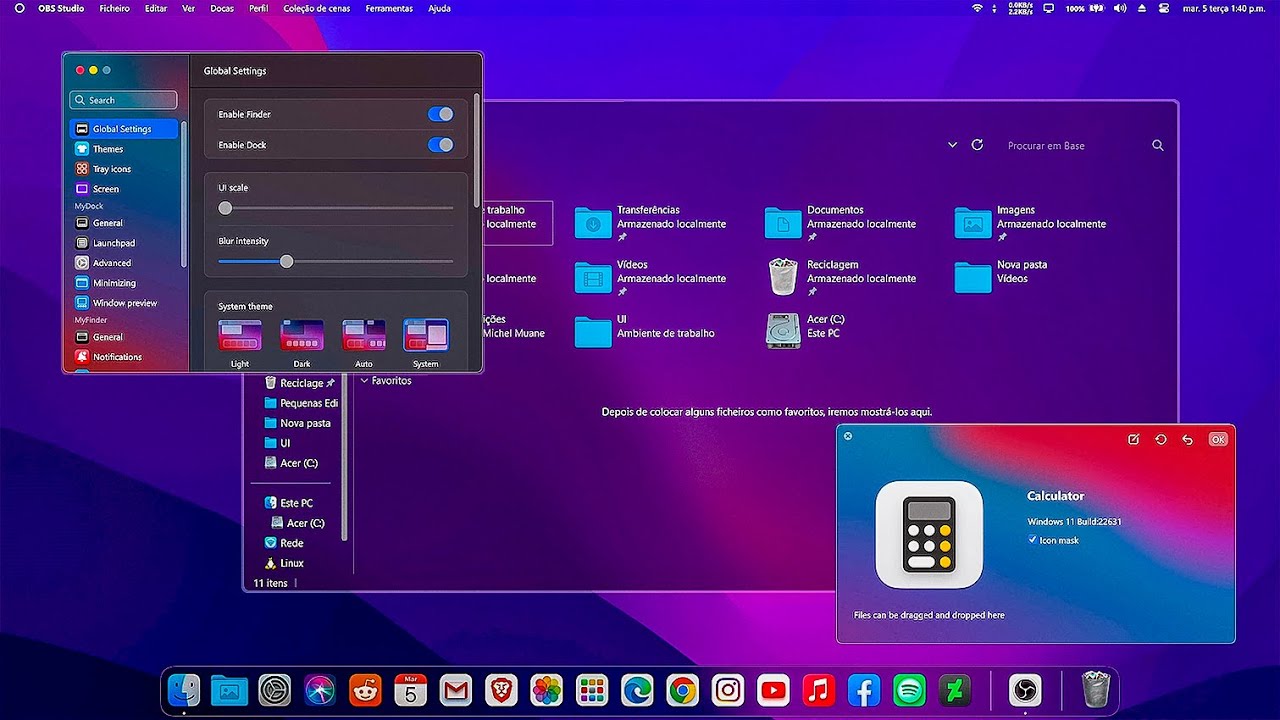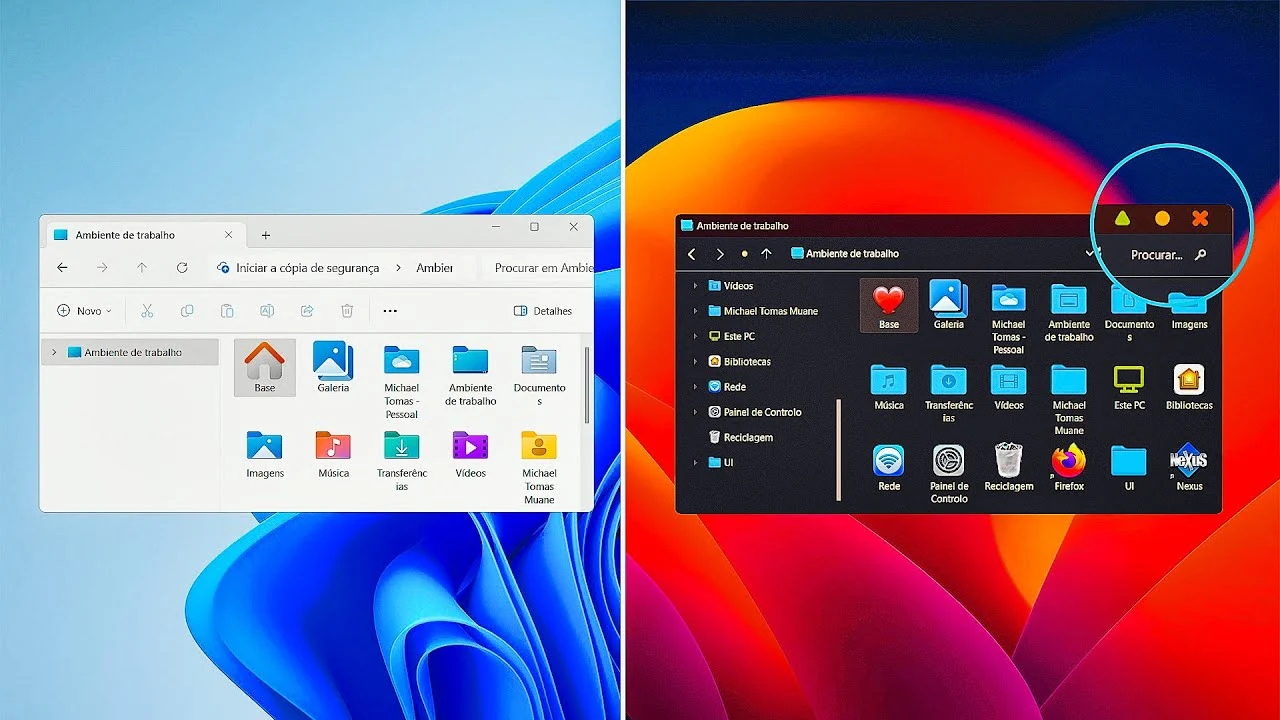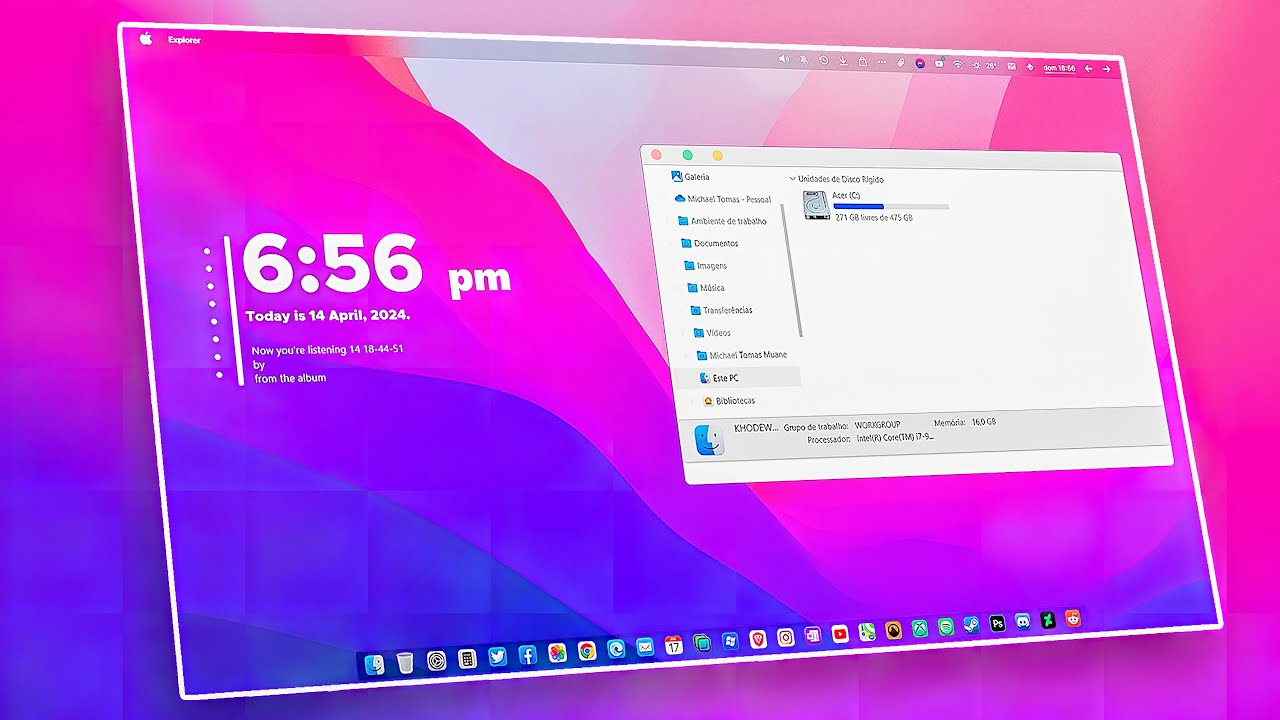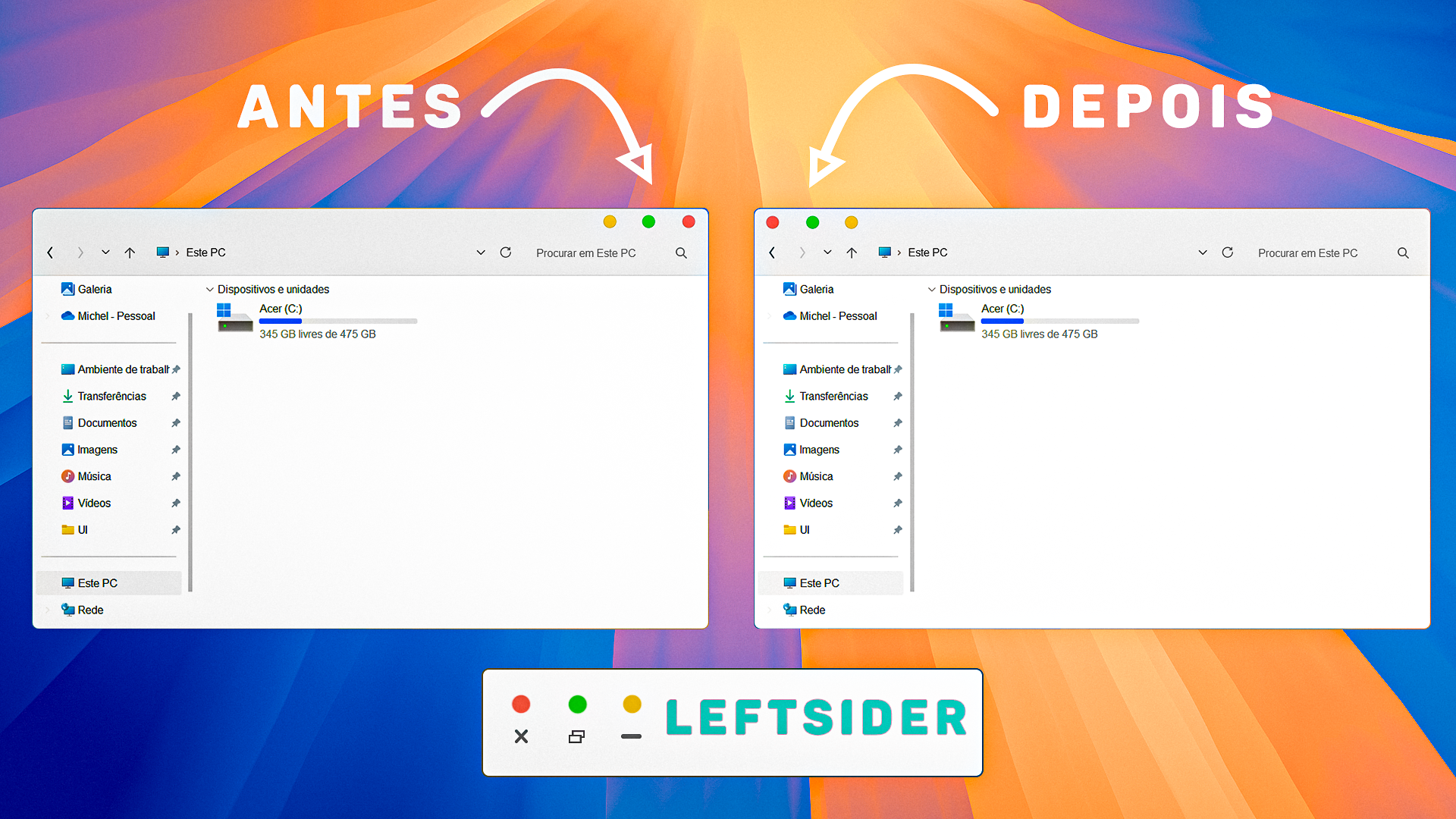Neste vídeo, irei demonstrar como instalar o tema MacOS para o windows 11 criado por Niivu, este tema ira dar ao seu ambiente de trabalho do Windows 11 uma aparência como fornecida pelo MacOS e uma aparência minimamente nova.
Antes de fazermos as alterações no nosso sistema e instalar o tema, iremos criar um ponto de restauro que contem todas as configurações do nosso sistema actual. O ponto de restauro será usado para reverter as configurações feitas no nosso sistema, para o nosso caso, no ponto antes de iniciarmos a instalação do tema.
Mas caso não tenha esquecido de criar um ponto de restauro, é possível reverter todas as alterações feitas no nosso PC sem usar um ponto de restauro. Assista o vídeo como desinstalar temas personalizados do seu sistema sem perder ficheiros (clique aqui) ou lê-a o artigo (clique aqui).
Criando um ponto de restauro
Para criar um ponto de restauro no windows11, deve navegar ao menu iniciar e pesquisar por painel de controle. aberto o painel de controle ira alterar o “ver por: Para ícones grandes”. Isso irá possibilitar expor mais definições do windows.
Iremos clicar em “recuperação” e de seguida em “Restauro de sistema”.

Aberto a nova aba vamos clicar em criar e vamos dar um nome ao nosso ponto de restauro, no nosso caso podemos dar o nome de “Antes do tema”. Que facilmente será memorável ao precisarmos reverter as alterações para antes de iniciarmos a instalação do tema.

Baixando os arquivos e instalando o ultrauxtheme
Todos os arquivos necessários para a configuração do tema e incluindo o tema estão na nos links que podem ser encontrados abaixo. O link para o arquivo do tema está disponível no Deviant Art no perfil do Nivvu.
A maioria dos arquivos usados estão compactados em formato zip, e outros estão dispostos no github, Para saber como descompactar assista o vídeo de como descompactar um ficheiro zip usando o winrar ou leia o artigo e para Baixar um arquivo pelo github assista ao vídeo ou leia esse artigo (como baixar arquivos pelo github).
Instalando o Ultrauxtheme
O ultrauxtheme irá fazer patch do nosso sistema que nos possibilitará termos os botões customizados (botões de minimizar, abrir e fechar) no gestor de ficheiros e os demais painéis do nosso sistema.
Clique duas vezes sobre o arquivo .exe (instalador), do ultrauxtheme e assim que a janela de instalação aparecer de um seguinte(next) e de seguida iremos aceitar a licença da aplicação e iremos proceder clicando em seguinte(next). Caso o seu sistema esteja “not patched” como apresentado na imagem abaixo, iremos iniciar a instalação e o ultrauxtheme ira iniciar o patch do nosso sistema.

Terminado as configurações do ultrauxtheme, temos que reiniciar o nosso sistema para que as configurações tenham efeito. Selecione a opção “reboot now” e de seguida clique na opção “Finish” que o seu sistema será reiniciado automaticamente. “Caso não reiniciei o seu sistema, os botões customizados do tema não iram funcionar”.
Note, caso os seus botões do tema não estejam funcionais apois a instalação do tema. Assista o vídeo ou leia este arquivo _como fazer pache do windows11.
Instalando os temas do MacOS
Terminado a instalação do ultrauxtheme, iremos proceder com a relocação dos arquivos do nosso tema a pasta dos temas nativos do windows11.
Os nossos temas personalizados estão localizados na pasta Macos_for_windows_11_by_niivu || Macos_for_windows_11_22H2 || Macos_for_windows_11 22H2 Themes
Iremos selecionar todos os arquivos e copia-los ao diretórios que contem todos os temas nativos do windows11. C:\Windows\resources\theme\ em PT C:\Windows\recursos\temas\

Realocados os temas do macOs podemos fechar o nosso gestor de ficheiro.
No nosso ambiente de trabalho iremos clicar com o lado direicto do mouse e iremos selecionar a opção personalizar. Podemos notar que os temas do MacOS já ca estão adicionados, iremos selecionar o nosso tema preferido para a instalação. Caso Gostaria de ter uma versão escura do tema irá selecionar o tema com a pedrinha de cor preta e a pedrinha de cor branca para ter uma versão mais clara do tema.

Selecionado a versão do tema a sua preferência, após a sua instalação vamos fechar a janela de definições e vamos navegar a pasta contendo os arquivos para a instalação do tema.
Instalando o Starallback
Chegado a pasta contendo todos os arquivos, iremos proceder com a instalação do starallback. O starallback irá nos possibilitar fazer alterações ao nosso menu de iniciar e a nossa barra de tarefas.
Para instalar o Starallback, vamos clicar duas vezes por cima do aplicativo, assim que o prompt da sua instalação aparecer iremos escolher a segunda opção “instalar para todos os usuários”. (caso clicar em “instalar para mim”, o starallback será instalado para o usuário em uso actual pelo sistema, e terá que reconfigurar o Starallback assim que fazer o iniciou ao outro usuário no seu sistema, mesmo somente ter um usuário aconselho a clicar instalar para todos os usuários).

Clicado em instalar para todos, a sua tela ficará escura por alguns minutos (30segundos a 1minuto) e o Starallback irá ser instalado no seu sistema. Terminado a instalação.
Para aceder ao painel de configuração do starallback devemos navegar ate a nossa barra de tarefas e clicar com o lado direicto do nosso mouse sobre ela nas opções iremos escolher a opção “propriedades”.
Para damos iniciou as nossas alterações iremos navegar a opção “Barra de Tarefas”, chegados iremos selecionar a opção taskbar location para top ou bottom (top para deixar a barra de tarefas no top e bottom para deixar a barra de tarefas no canto inferior, caso queira ele nos lados direito ou esquerdo selecione as opções restantes).
Para que somente os ícones dos aplicativos aparecem sem o nome do mesmo iremos selecionar na opção “combinar botões de tarefas secundários”: Sempre esconder etiquetas. E iremos selecionar a mesma opção para “barra de tarefas secundárias”.
iremos marcar a opção “Ícones da Barra de tarefas centralizados” para centralizar os ícones na barra de tarefas e desmarcar a opção de “segmentos” e a opção “transparência dinâmica”.
A customização da barra de tarefas será minimalista pois iremos instalar a barra de tarefas nativa do Macos e esconder a Barra de tarefas do windows11.
Terminado a customização na aba “Barra de tarefas” iremos navegar ate a aba “Explorador”: Em explorador vamos selecionar Barra de comados do win7 e vamos desabilitar as seguintes opções:
- Efeito “Mica” no topo (caso queira um efeito cristalino no seu explorador deixa activo, porem buga muito por isso deixamos geralmente desligado).
- Caixa de pesquisa clássica
- Painel de detalhes no fundo.
E vamos deixar Habilitado todas as opções restantes: Menus de contexto clássicos, Restore control Panel Applets, colorir tudo com uma cor de ênfase e new ícones.

Teminado as configurações podemos fechar o starallback e vamos retornar a nossa pasta contendo todos os aplicativos para a instalação do tema.
Instalando o OldnewExplore
O próximo passo na nossa instalação, e a instalação do oldnewexplore, essa aplicação nos possibilita fazer diversas alterações na apresentação do nosso gestor de ficheiro (explorador). Para procedermos com a sua instalação primeiramente necessitamos colocar a pasta contendo todos os seus arquivos no directórios “Documentos”.
Chegado na pasta contendo todos os arquivos do tema selecione a pasta “Oldnewexplore” e faça uma copia da pasta (CTRL+C, atalho para criar uma copia), feito uma cópia ira para a pasta C:\Users\Seu_usuario\Documentos e iremos colar a pasta oldnewesplore no directório mencionado (CTRL+V, atalho para colar os arquivos selecionados).

Iremos entrar na pasta e vamos clicar na aplicação “OldNewExplorerCfg.exe”, Assim que clicado na aplicação podemos ver o seu painel de configurações. Aberto o painel de configuração iremos marcar as primeiras duas opções, e em “aperance” iremos marcar a primeira opção e desmarcar as duas últimas, assim ficamos com as seguintes opções marcadas:
- Use classic drive grouping in this PC
- Use libraries, hide folders from this PC
- Use command bar instead of ribbon
- Hide caption text in file explorer windows
- Hide caption icon in file explorer windows
- Hide up (go to parent folder) button
- Show status bar
Terminado as configurações iremos clicar no botão “install” que as configurações feitas serão aplicadas ao nosso gestor de ficheiros.
Vamos fechar o nosso painel do “oldnewexplore” e também o nosso gestor de ficheiros. Para vermos as alterações aplicadas ao nosso gestor de ficheiros devemos abrir uma nova instância do mesmo.
Alterar os botões do gestor de ficheiros para o lado esquerdo Liftsider
Estamos quase terminando as configurações no nosso gestor de ficheiros, e no momento iremos alterar a posição do nosso botões de contextualização para o lado esquerdo.
Abra a pasta contendo as aplicações e vamos copiar o arquivo leftsider, o arquivo leftsider irá nos possibilitar alterar os nossos botões para o lado esquerdo. E para que os nossos botões sempre iniciem pelo lado esquerdo sempre que reiniciamos o nosso computador, iremos adiciona-los aos arquivos de inicialização do windows.

Clique em windows + R que o painel “executar” será aberto e no seu painel de pesquisa, pesquise por “shell:startup”.

Iremos copiar o arquivo leftsider para o nosso ambiente de trabalho, e assim que abrimos o nosso ficheiro de arranque. Vamos cópiar o arquivo do ambiente do trabalho e colar na pasta de arranque.
Adicionado o leftsider aos nossos arquivos de arranque, podemos fechar o gestor de arranque e assim damos por terminado as configurações do nosso gestor de ficheiros. O que nos falta para deixar o nosso windows como o macOs é adicionar os Ícones do MacOS, mouse e as barras de tarefas do macos.
Adicionando ícones do MacOS
Para adicionarmos ícones personalizados ao nosso windows11, primeiramente precisamos de fazer patche do nosso sistema, iremos usar o 7TSP Gui para fazer o patch, criar um ponto de restauro e também para carregar os nossos ícones personalizados.
Preparando o arquivo dos icones
Antes de abrirmos a aplicação 7TSP temos que renomear o nosso arquivo que contem o tema. Para tal devemos navegar para Macos_for_windows_11_by_nivvu || 7TSP Icon Theme || 7TSP macOS Blue.7tsp.remove e vamos remover “remove” do nome do nosso tema.

Navegue ate a pasta contendo todos os arquivos do tema, aberto a pasta entre na pasta 7TSP. Se for a primeira vez a abrir a usar a aplicação tem de adicionar um “X” na sua extensão para que ela se torne um arquivo executavel. O seu 7TSP deve ter este formato (7TSP GUI V0.6 2019.exe), Feito a alteração podes ver a imagem de “7” no aplicativo ao invez do formato em branco que posteriaormente se apresentava.
Iremos clicar duas vezes na aplicação 7TSP para abrir o seu menu de configuração.

Aberto o menu de configuração 7TSP vamos clicar no “add a costum pack” para adicionarmos o nosso pacote costumizado. Clicado será aberto uma nova janela de gestor de ficheiros onde devemos navegar ate a pasta contendo os pacotes costumizados.
[caso não tenha alterado a localização dos arquivos] eles se encontraram em Macos_for_windows_11_by_nivvu || 7TSP Icon Theme || 7TSP macOS Blue.7tsp e vamos selecionar o arquivo “7TSP macOS Blue.7tsp” e clicar no botão abrir.

Aberto, seremos retornados ao menu de configuração do 7TSP, onde podemos notar a imagem do icone do lado direicto sendo mostrados e nas abas de descrição estara escrito o nome do arquivo que acabamos de carregar.
Para iniciar o patche do nosso sistema vamos clicar em “Start patching” e vamos aguardar os aplicativos serem carregados no nosso sistema.
Terminado o carregamento do arquivo, o 7tsp abrira uma nova janela nos pedindo para reiniciarmos o nosso computador para que as alterações tenham efeitos. Clique em “Sim” para fazer o reboot (reiniciar o pc).
Feito o reboot (O reinicio) do nosso sistema podes notar que os ícones do macOS já estão instalados no seu sistema.

Deixando o nosso gestor de ficheiros transparente
Agora que temos os ícones novos no nosso gestor de ficheiros, vamos regressar a pasta de aplicações e instalar a extensão release para deixar o nosso gestor de ficheiros transparente.

Copie a pasta Release _x64 (CRLTL+C, atalho de copiar) e vamos colar no diretório documentos (CRLT+V, atalho de colar). Iremos entrar na pasta Release _x64 e vamos entrar em Release novamente, chegados na pasta vamos ver 4 aplicações do momento vamos clicar duas vezes em config.ini que ele abrira com o notepad. Iremos navegar a última linha e configurar o valor de “A” que controla quão transparente será o nosso gestor de ficheiro.
- 100 = Mais trânsparente
- 200 = Manos transparente

Terminado a configuração vamos salvar as nossas edições (CRTL+S ou CRTL + G, atalho de salvar), e vamos fechar o arquivo config.ini.
Retornado a pasta release vamos clicar duas vezes em “registe.cmd” que os novos dados escritos no nosso config.ini serão guardados no nosso regedit.
[terminado caso o painel do cmd não seja fechado automaticamente, clique em feichar] Adicionado os novos dados ao regedit o nosso gestor de fecheiros será fechado e assim que abrirmos um novo instência do gestor de ficheiros podemos notar que esse tera uma transparência.

Caso não goste da transparencia actual, e só voltar a pasta release e configurar o valor de “A” para um novo valor desejado, gravar e clicar novamente em registe cmd.
Instalando a barra de tarefa do MacOS (Mydockfinder)

Para adicionar a barra de tarefa do macOS vamos instalar o mydockfinder, iremos entrar dentro da pasta MyDockFinder “W1011 by Khodeweb”, e iremos copiar a pasta “My dock” clique por cima da pasta para fazer uma copia (CRTL+C, atalho de copia). Feito a copia devemos realocar o mesmo ate ao directorio documentos (CRTL+V, atalho de colar).

Colado a pasta My dock no directorio “documentos” podemos entrar dentro da pasta my dock e vamos instalar os dois arquivos “VC_20215-2022×64 e x86”, terminado a instalação podemos clicar duas vezes na aplicação dock.exe que ele ira abrir as barras de tarefas do MacOS.

Vamos regressar a nossa pasta contendo todos os arquivos para a instalação, e vamos copiar os icones e backups criados para facilitar a implemetação dos icones na nossa barra de tarefa e lounch pad.
Navegue ate a pasta MacOs by Khodeweb e selecione a pasta “MacOs dock icons” copiado a pasta vamos ao directorio C:\ e vamos colar a pasta (CRTL + V, atalho de colar). Terminado vamos regressar a nossa pasta MacOs by Khodeweb, vamos entrar na pasta macOs backup e copiar todos os arquivos nele (selecione tudo e faça uma copia CRTL+C, para copiar), copiado vamos ate o directorio documentos e vamos abrir a pasta “Mydock” e dentro da pasta vamos colar os arquivos (CRTL + V, atalho de colar.)
Caso apareça um novo menu pedido para substituir os arquivos, clique em sim “Substituir o ficheiro no destino”. feito a substituição podemos fechar o nosso gestor de ficheiros.
Vamos adicionar mais elementos ao nosso launch pad e fazer algumas alterações a apresentação da nossa barra de tarrefas.
Navegue ate a barra de tarefas e clique entre dois elementos com o lado directo do mouse e selecione predefinições, selecionado predefinições o menu de configuração Mydock aparecerá.
Primeiramente vamos adicionar mais elementos ao nosso Launchpad, Navegue ate “Launchpad”, e vamos realizar as seguintes alterações:
- Icon size (Slider defini o tamanho dos icones na barra)
- Horizontal Spacing (Slider defini o espaçamento dos elementos na linha horizontal)
- Vertical Spacing (Slider defini o espaçamento dos elementos na linha vertical)
- Vamos alterar o “programs displayed by launchpad” para Manually added & Start menu
- Vamos alterar o “Launchpad screen” para Same as dock

Feito essas alterações temos que reiniciar o nosso menu de configuração mydock para que as configurações tenham efeito na nossa barra de tarefas, Navegue ate a barra de tarefas e clique entre duas aplicações com o lado direito do mouse e selecione “restart taskbar”.

Reiniciado a nossa barra de tarefas, vamos abrir o nosso launchpad, como podemos observar na imagem abaixo. O nosso launch pad será populado pelos novos icones.
Estamos quase terminando a configuração do mydockfinder, o que nos resta é adicionar os icones extras a nossa barra de tarefa.
Para isso devemos navegar novamente a nossa barra de tarefas e selecionar na barra a aba “Advanced” que ela abrira uma nova aba contendo mais definições. Aberto navegue ate a última definição “Back up dock icons” e no dropdown iremos selecionar o backup chamado “MacOs theme by VIN STAR”, que uma nova janela aparecera nos pergutando se gostariamos de manter as alterações, iremos aceitar e a nossa barra de tarrefas será reiniciada e os novos icones estaram disponíveis na nossa barra de tarefas.

Removendo/ocultando a barra de tarefas nativa do windows11
O nosso ambiente de trabalho windows esta cada vez mais parecida com o do macOS, do momento vamos tornalo mais parecido ao esconder a nossa barra de tarefas.
Navegue para a barra de tarefa nativa do windows11 e clique com o lado direicto do mouse sobre ela e selecione “Propriedades”, aberto a barra de definições do Starallback navegue ate Barra de tarefas e selecione “Definições da barra de tarefas”.
Que ele abrira uma nova janela de definição nativa do windows na aba Barra de tarrafas, chegado vamos navegar ate o final da pasta e abrir o “comportamento da barra de tarefas” e marcar a opção “Ocultar automaticamente a barra de tarefas” habilitado a aba nativa do windows11 será ocultada.

Terminado podemos fechar as duas abas de definição e retornar a nossa pasta contendo todos os arquivos para a instalação do tema.

Instalando o mouse do MacOS no windows
Instalamos a nossa barra de tarefas e fizemos alterações ao nosso gestor de fecheiros, assim como instalamos os icones do macOS no nosso windows.
No momento o que nos resta é instalar o mouse do macos. Iremos navegar a pasta || MacOS by khodeweb || MacOs by Khodeweb e os icones do mouse estarão listados. Vamos clicar duas vezes no arquivo “Install.inf” para iniciar o registro do icone no nosso regedit e vamos fechar o nosso gestor de ficheiro.

Fechado o nosso gestor de fecheiro, vamos clicar com o lado direito do mouse em qualquer lugar do ambiente de trabalho e selecionar a opção “personalizar”.
Aberto o menu de definição nativa do windows na aba personalizar vamos navegar o lado direito e selecionar a opção “Cursor de rato Predefinição do cursor”, que um novo menu de definições sera aberto, vamos selecionar em “esquema” a opção “Big Sur”, selecionado iremos aplicar a nossa escolha ao aceitar a opção “aplicar” que o nosso mouse será alterado para o mouse do macOS.
Feito as alterações podemos fechar ambas as abas e regressar no nosso menu iniciar.

Dexando o nosso windows minimalista
Terminado as configurações do tema, podemos fazer algumas alterações ao nosso ambiente de trabalho para deixar ele com um visual mais menimalista.
Para tal podemos esconder todos os Ícones que aparecem no nosso ambiente de trabalho, vamos clicar com o lado direicto do mouse no nosso ambiente de trabalho e selecionar “ver” e posteriormente desmarcar a opção “Mostrar icones do ambiente de trabalho” que todos os aplicativos presentes no nosso ambiente de trabalho seram ocultados.

Ocultado as aplicações e tudo que devemos fazer para deixarmos o nosso windows como macos.
Seguido todas as configurações aqui listadas, a imagem abaixo deve ser o resultado final a ser apresentado no seu windows11.

Baixe as aplicações usadas:
Tema MacOs: https://www.deviantart.com/niivu/art/macOS-for-Windows-11-952231551
Mac Papel de parede: https://512pixels.net/downloads/macos-wallpapers/10-6.png
UltraUXThemePatcher: https://mhoefs.eu/software_uxtheme.php?lang=en
Oldnewexplorer: https://www.vinstartheme.com/a-complete-explanation-of-oldnewexplorer/
7TSP GUI: https://www.deviantart.com/devillnside/art/7TSP-GUI-2019-Edition-804769422
Leftsider: https://www.mediafire.com/file/491hpsu3yen87px/Leftsider.zip/file
ExplorerBlurMica: https://github.com/MicaForEveryone/MicaForEveryone/releases
My Dock Finder: https://www.vinstartheme.com/mac-dock-for-windows/
Dock backup: https://www.mediafire.com/file/kapor50woo8cxqe/
Outro | https://www.mediafire.com/file/053vntfc0ypk6wl/Outros.rar/file